ここでは、基本的な使い方を説明します。
詳しい使い方は、サーバーモード、クライアントモード、及び、設定画面を参照して下さい。
インストーラーは同梱されていません。
ダウンロードしたfremote.lzhを解凍するだけです。
ただし、AMVビデオコーデックは別途ダウンロードして、インストールする必要があります。AMVビデオコーデックの方のドキュメントを参照して下さい。
アンインストーラーは同梱されていません。また、レジストリーも利用していません。
解凍したファイルを手動で削除して下さい。
fremote.lzhを解凍して出来たFantasyRemote.exeを実行して下さい。
ファンタジーリモートにはサーバーモード(遠隔操作をされる側)とクライアントモード(遠隔操作をする側)の2つがありますが、実行ファイルは共通です。
まずは、遠隔操作される側であるサーバー側から準備します。ファンタジーリモートを起動すると初回は必ずサーバーモードで起動します。

サーバーモードでは特に操作をする必要はありません。サーバーアドレスだけ確認してください。
サーバーアドレスにはコロンで区切った3つの情報が表示されています。
|
情報 |
備考 |
|
192.168.1.2 |
一般的なサーバーアドレスです。クライアントからサーバーへ接続するときに使います。 |
|
7902 |
通信に使うポート番号です。デフォルトで7902を使うようになっています。ポート番号を変更する場合は設定画面を参照して下さい。 |
|
addams |
サーバー名です。一般的なサーバーアドレスの代わりに、このサーバー名を使って接続することもできます。 |
多くの場合、サーバー名だけ覚えておけば他は問題が起こらない限りは不要です。
次に遠隔操作する側のクライアントを準備します。
通常は別のパソコンでファンタジーリモートのクライアントを起動しますが、ここでは説明のために同じパソコン上でサーバーとクライアントを起動します。
既にサーバーが起動している状態だと、次のようにエラーが表示されますが、OKボタンを押して先に進みます。
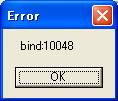
ファイルのメニューから「クライアントに切り替える」を選択して、クライアントモードにします。
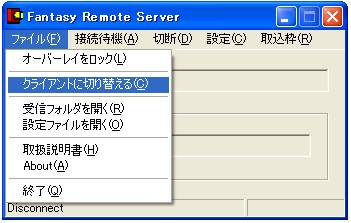
緑色のアイコンのコチラがクライアントモードです(サーバー側は赤いアイコンになっています)。

サーバーアドレスに先ほどのサーバー名を入力して隣の「接続」ボタンを押します。
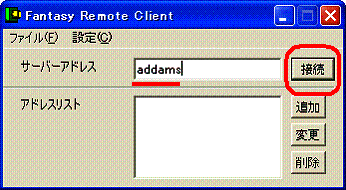
このようにクライアントのウインドウ内にデスクトップ全体が表示されれば接続成功です。
上手くいかない場合はFAQの接続を参照して下さい。

マウスをウインドウに近づけるとデスクトップの端にワープしてしまうと思いますが、こんな感じで遊んでみて下さい。
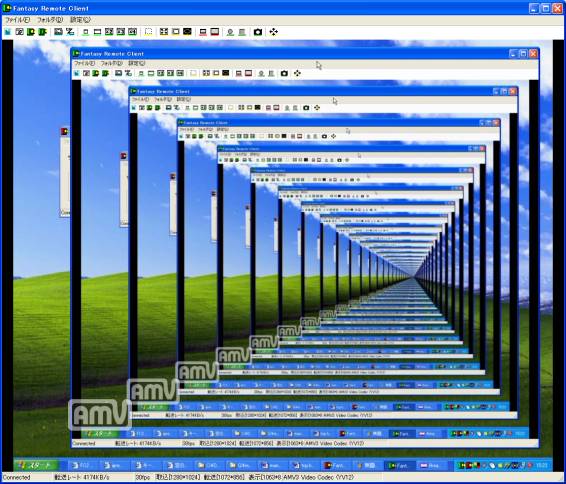
また、同様に別のパソコンからファンタジーリモートのクライアントを起動して、サーバーへ接続してみてください。