クライアントモードの説明です。
クライアントモードは「接続ダイアログ」と「メイン画面」からなります。

(1)サーバーアドレス
接続先のサーバーアドレスを入力します。
入力は“サーバーアドレス”:“ポート番号”の様に、アドレスとポート番号の間を半角のコロンで区切ります。サーバーアドレスは4組の数値かサーバー名を利用します。また、ポート番号は省略することが出来、その場合は設定画面で設定されたデフォルトのポート番号が利用されます。
(2)接続ボタン
サーバー側へ接続を試みます。
サーバー側にパスワードが設定されている場合は次のように、パスワードの入力が必要です。
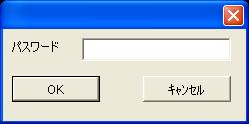
(3)アドレスリスト
複数のサーバーアドレスを登録することが出来ます。
登録したアドレスをダブルクリックするとサーバーへ簡単に接続できます。
(4)追加ボタン
サーバーアドレスを追加します。

各項目を入力してOKボタンで登録です。
サーバーアドレスは4組の数値か、サーバー名を指定します。
ポート番号は省略可能です。
メモは何でもかまいません。判りやすいコメントを入力してください。省略した場合はサーバー名が設定されます(サーバー名が数値の場合のみ)。
(5)変更ボタン
リストで選択した情報を変更できます。
(6)削除ボタン
リストで選択した情報を削除します。
リストに登録できる最大数は100件です。
(7)メニュー
[ファイル]
[ファイル]-[サーバーに切り替える]
サーバーモードに切り替えます。
[ファイル]-[設定ファイルを開く]
設定ファイルを開きます。通常使いません。
[ファイル]-[About]
バージョンを表示します。
[ファイル]-[終了]
ファンタジーリモートを終了します。
[設定]
設定画面を表示します。
[ヘルプ]
このオンラインヘルプを表示します。
サーバーへ接続されるとクライアントのメイン画面(ビューワー)に切り替わります。

(1)ツールバーとオンスクリーンメニュー
主な操作は画面上方のツールバーまたは、F12キーで表示されるオンスクリーンメニューで行います。
![]() オンスクリーンメニューボタン
オンスクリーンメニューボタン
オンスクリーンメニューを表示/非表示します。
![]() 接続ボタン
接続ボタン
サーバーと接続します。コーデックの設定を変更した場合やエラーで切断された場合に使います。
![]() 切断ボタン
切断ボタン
サーバーとの接続を切断します。
![]() 設定ボタン
設定ボタン
設定画面を表示します。設定が変更された場合は自動的に再接続され、すぐに設定が反映されます。
![]() コーデック設定ボタン
コーデック設定ボタン
コーデックの設定画面を表示します。設定が変更されても自動で再接続されないので、設定を反映させるには手動で再接続してください。
![]() 表示50%ボタン
表示50%ボタン
取込範囲の縦横半分の大きさになるようにクライアントのウインドウサイズを調整します。なお、画像は縮小されて表示されます。
![]() 表示100%ボタン
表示100%ボタン
取込範囲と同じ大きさになるようにクライアントのウインドウサイズを調整します。画像の伸縮は行われません。
![]() 表示200%ボタン
表示200%ボタン
取込範囲の縦横二倍の大きさになるようにクライアントのウインドウサイズを調整します。画像は拡大されて表示されます。コーデック側でハーフサイズを利用する場合はこのボタンで等倍表示となります。
![]() 取込枠ボタン
取込枠ボタン
サーバー側の取込枠を表示します。表示された取込枠はクライアント側から操作できます。
![]() 指定範囲ボタン
指定範囲ボタン
サーバー側で設定された取込範囲のみを表示する「範囲ビュー」に切り替えます。
![]() 範囲移動ボタン
範囲移動ボタン
「範囲ビュー」の際に、このボタンをドラックすることで取込範囲を移動できます。
ただし、サーバー側の取込枠でウインドウ指定となっている場合は移動できません(指定されたウインドウの動きにあわせる為)。その場合は、ウインドウ指定を解除(無効を選択)してください。
![]() デスクトップ1ボタン
デスクトップ1ボタン
サーバー側のデスクトップ全体を表示する「デスクトップビュー」に切り替えます。
複数のモニターが有効の場合は設定画面でどのモニターを表示するか指定できます。初期値ではプライマリーモニターを表示するようになっています。
![]() デスクトップ2、3ボタン
デスクトップ2、3ボタン
デスクトップビューに切り替えます。初期値ではデスクトップ2は二番目のモニター、デスクトップ3は全てのモニターを一望できるバーチャルスクリーンを表示します。
![]() アクティブウインドウボタン
アクティブウインドウボタン
現在のアクティブウインドウを画面いっぱいに表示する「アクティブビュー」に切り替えます。さらに、続けて押すと次のウインドウを表示することが出来ます。また、Alt+Tabは使えませんが、代わりにAlt+Qでアクティブウインドウを切り替えることも出来ます。
![]() プラグインボタン
プラグインボタン
サーバー側で設定されたキャプチャープラグインによる画像を表示する「プラグインビュー」に切り替えます。
FAQのプラグインについてを参照して下さい。
![]() プラグインオプションボタン
プラグインオプションボタン
プラグイン表示のスキャンモードとアスペクト比を切り替えます。地デジや黒帯の付いた映像を表示するのに使います。
![]() フレームなしウインドウボタン
フレームなしウインドウボタン
ツールバーやステータスバーを省略したシンプルなウインドウに切り替えます。通常のウインドウに戻すときはウインドウの余白をダブルクリックするか、ウインドウの外側にマウスカーソルを合わせて右クリックするとメニューが表示されるので「標準のウインドウ」を選択して下さい。若しくは、ホットキー(デフォルトだとCtrl+Enter)でも切り替えることが出来ます。
![]() フルスクリーンボタン
フルスクリーンボタン
画面いっぱいにサーバー側の画像を表示します。戻るときはホットキーを使って下さい(デフォルトだとAlt+Enter)。
![]() ミュートボタン
ミュートボタン
一時的に無音状態にします。もう一度押すと解除されます。
![]() 音量−ボタン
音量−ボタン
ファンタジーリモート内の音を少しだけ下げます。デフォルトは6です。
![]() 音量+ボタン
音量+ボタン
ファンタジーリモート内の音を少しだけ上げます。デフォルトは6、最大は8です。
![]() 簡易録画ボタン
簡易録画ボタン
簡易録画を開始します。
![]() 録画停止ボタン
録画停止ボタン
簡易録画を停止します。
![]() スクリーンショットボタン
スクリーンショットボタン
現在表示されている画像をビットマップファイルとして保存します。
(2)ステータスバー
![]()
左から「接続状態」、「データ転送レート」、「画像フレームレート」、「画像サイズ」、「コーデック情報」です。
接続状態
|
表示 |
状態 |
備考 |
|
connected |
接続中 |
サーバーと接続されている状態です。 |
|
disconected |
切断状態 |
サーバーと接続していません。 |
データ転送レート
サーバーからクライアントへ1秒間に送信されるデータ量を表示します。ネットワークへの負担やコーデックの適性を確認するのに使います。
画像フレームレート
1秒間に表示される画像枚数を表示します。適正な状態で使えているかどうかの確認に使います。基本的には29か30fpsとなっていれば適性です。
画像サイズ-取込
サーバー側の取込範囲です。
画像サイズ-転送
サーバーはクライアントのウインドウサイズに合わせて画像サイズを縮小する場合とコーデックの仕様に合わせて画像を拡張する場合があります。それらを踏まえ、サーバー側で最終的に決定した画像サイズがココに表示されます。
画像サイズ-表示
クライアント側に表示されている画像サイズです。クライアント側のウインドウサイズにより変化します。
コーデック情報
現在使用しているコーデック情報が表示されます。
(3)メニュー
[ファイル]
[ファイル]-[常に手前に表示]
ファンタジーリモートの画面を他のウインドウより手前に表示します。
[ファイル]-[接続ダイアログ]
接続ダイアログを表示します。
[ファイル]-[CTRL+Alt+Del送信]
サーバー側へCtrl+Alt+Delを送信します。このコマンドはサーバー側がサービスモードで実行されている時だけ使えます。
[ファイル]-[サーバーに切り替える]
サーバーモードに切り替えます。
[ファイル]-[設定ファイルを開く]
設定ファイルを開きます。通常使いません。
[ファイル]-[About]
バージョンを表示します。
[ファイル]-[終了]
ファンタジーリモートを終了します。
[フォルダ]
[フォルダ]-[受信フォルダを開く]
ファイル転送機能で受信したファイルの保存先を表示します。
[フォルダ]-[ビデオ録画先を開く]
簡易録画機能で録画したファイルの保存先を表示します。
[フォルダ]-[スクリーンショット保存先を開く]
スクリーンショットボタンで作成したビットマップファイルの保存先を表示します。
[設定]
設定画面を表示します。
[ヘルプ]
このオンラインヘルプを表示します。