ファンタジーリモート全般に関する設定を行います。
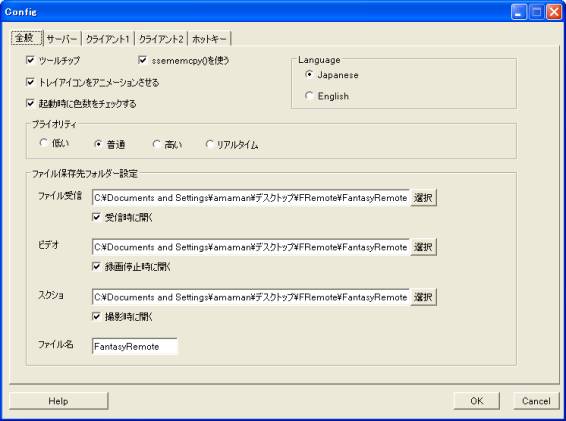
ツールチップ
設定項目にマウスカーソルを合わせたときに、簡単な説明を表示します。
トレイアイコンをアニメーションさせる
タスクバーのトレイに表示されるファンタジーリモートのアイコンを接続中にアニメーション表示させます。
起動時に色数をチェックする
ファンタジーリモートはデスクトップの色数が32bitカラーのとき最も効率よく処理できます。デスクトップの設定が32bitカラー以外ではファンタジーリモート起動時に警告メッセージが表示されます。どうしても32bitカラー以外で利用する場合はこの設定をOFFにして下さい。
ssememcpy()を使う
SSE2命令を使った高速なメモリーコピー処理を行います。SSE2に対応していないパソコンではOFFにしますが、基本的にSSE2に対応していないパソコンでは制約が多すぎてファンタジーリモートはまともに利用できません。
プライオリティ(優先順位)
ファンタジーリモートのプロセス優先順位を設定します。
他のアプリケーションよりファンタジーリモートの動作を優先する場合や、逆に他のアプリケーションを優先させたい場合に使います。他のアプリケーションの処理を優先させるにはファンタジーリモートの優先順位を下げて下さい。
Language
日本語表示と英語表示を切り替えます。
ファイル保存先フォルダー設定欄
それぞれ「ファイル転送」機能、「簡易録画」機能、「スクリーンショット」機能で利用するフォルダーを設定します。テキストボックスの隣の「選択」ボタンを押すと簡単に設定できます。
○○時に開くをONにするとそれぞれの機能が働いたときに保存先のフォルダーが自動的に表示されます。
ファイル名
簡易録画機能とスクリーンショット機能で作成されるファイル名を設定します。これに日付が付いたものが最終的なファイル名となります。
サーバー側の動作に関する設定です。
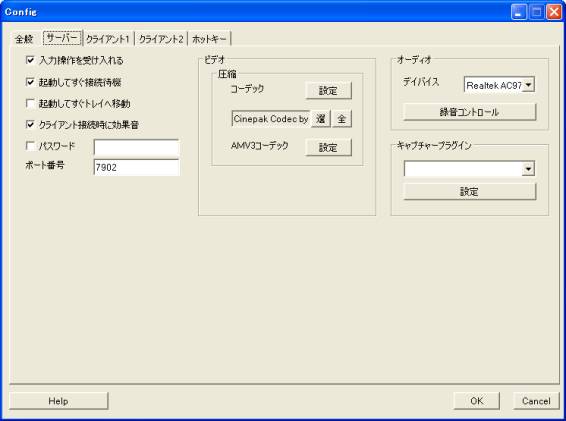
入力操作を受け入れる
マウスおよびキーボードの操作を受け入れます。
起動してすぐに接続待機
サーバーとして起動後、すぐに接続待機状態となります。
起動してすぐにトレイへ移動
サーバーとして起動後、すぐにトレイへ格納します。
クライアント接続時に効果音
クライアントから接続要求が来たときに効果音を鳴らします。
パスワード
クライアントから接続要求が来たときにパスワードを求めます。
ポート番号
通信に使うポート番号を設定します。ファンタジーリモートのサーバーを2つ起動させる場合や、他のアプリケーションと競合する場合に変更して下さい。
ビデオ欄
コーデックの設定を変更します。
ただし、実際に利用されるコーデックはクライアント側から指示されるので、通常サーバー側の設定は必要ありません。これらはAMVビデオコーデック以外で、サーバーおよびクライアントの両方の設定が必要な場合に使います。
オーディオ欄
録音処理に使うオーディオデバイスの選択と設定を行います。
録音に関してはFAQの録音についてを参照して下さい。
キャプチャープラグイン欄
キャプチャー処理を拡張してデスクトップ以外の画像を扱えるようにします。
プラグインは別途必要になります。FAQのプラグインについてを参照して下さい。
クライアント側の動作に関する設定です。
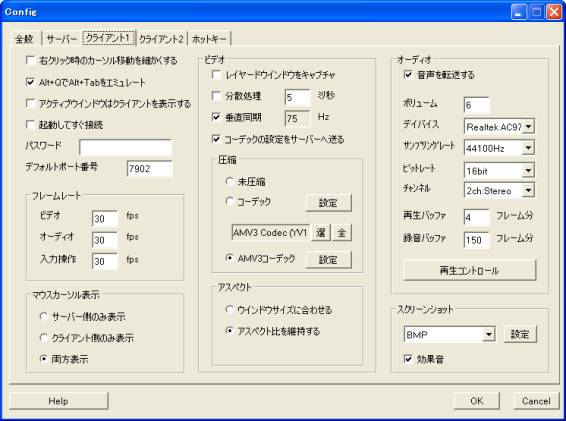
右クリック時のカーソル移動を細かくする
ゲームなどのマウス感度が合わない場合に使います。
Alt+QでAlt+Tabをエミュレート
Altキーを押しながらQキーを押すことでアクティブウインドウの切り替え動作をエミュレートします。これらのキーを別の用途に使う場合はOFFにして下さい。
アクティブウインドウはクライアントを表示する。
アクティブビュー時の表示モードを設定します。ONにするとウインドウのタイトルバーやフレームを除いたクライアント領域を表示するようになります。
起動してすぐに接続
クライアントとして起動後、すぐにサーバーへ接続します。
パスワード
サーバーからパスワードを要求されたときに使うデフォルトのパスワードを設定します。
デフォルトポート番号
接続ダイアログでポート番号を省略した場合に使われるデフォルトのポート番号です。
フレームレート欄
ビデオ(画像処理)、オーディオ(録音、再生処理)、入力操作(マウスやキーボード処理)それぞれの処理頻度を設定します。
マウスカーソル表示欄
マウスカーソルの表示/非表示を設定します。
ビデオ欄
レイヤードウインドウをキャプチャ
半透明ウインドウも一緒にキャプチャーします。パソコンによっては動作が重くなる場合があります。
分散処理
画像を一度に取り込まず、分散して取り込みます。サーバー側のファンタジーリモート以外のアプリケーションがスムーズに動作するようになります。
垂直同期
サーバー側の画像の取り込み及び、クライアント側の画像表示の際、モニターの垂直同期信号に合わせて処理します。これにより、ゲームの操作性向上やティアリングを軽減できる場合があります。
コーデックの設定をサーバーへ送る
クライアント側のコーデック設定をサーバー側に反映させます。コーデックによってはこの機能が使えない場合があります。その場合は、サーバー側とクライアント側の両方のコーデック設定が必要となります。AMV3コーデックは対応しているので、サーバー側の設定は不要です。
圧縮欄
未圧縮
画像データを圧縮せずに転送します。ネットワークに大きな負荷がかかりパフォーマンスが低下する為、通常使いません。基本的な動作テストなどの場合に使用します。
コーデック
システムにインストールされているコーデックを利用して画像を圧縮します。
サーバー側と、クライアント側の両方に同じコーデックがインストールされている必要があります。また、コーデックによってはサーバーとクライアント両方に同じ設定をしないと使えない場合があります。
選ボタン
ファンタジーリモートで利用可能なコーデックのリストを表示します。
全ボタン
利用できないコーデックも含めて全てのリストを表示します。
AMV3コーデック
AMV3ビデオコーデックを使って画像を圧縮します。
アスペクト欄
ウインドウサイズに合わせる
クライアント側のウインドウサイズに合わせて画像を伸縮させます。画面いっぱいに表示できますが、縦と横の比率が変わってしまいます。
アスペクト比を維持する
縦と横の比率を維持したまま伸縮させます。上下、または左右に余白が出来る場合があります。
オーディオ欄
音声を転送する
サーバー側で録音した音声をクライアント側で再生します。
ボリューム
ファンタジーリモート内の音量を少しだけ上げたり下げたりします。0は無音、6は標準、8は最大となります。普段は6にしておいてください。
デバイス
再生に使うオーディオデバイスを選択します。
サンプリングレート、ビットレート、チャンネル
音声処理の品質を設定します。
再生バッファ
クライアント側で音声を再生する際に使うバッファサイズです。変更の必要はありません。
録音バッファ
サーバー側で音声を録音する際に使うバッファサイズです。変更の必要はありません。
再生コントロール
ボリュームコントロールを表示します。ソフトウエアボリュームより広範囲の音量を設定できます。
スクリーンショット欄
スクリーンショットのファイル形式を選択します。
クライアント側の動作に関する設定です。
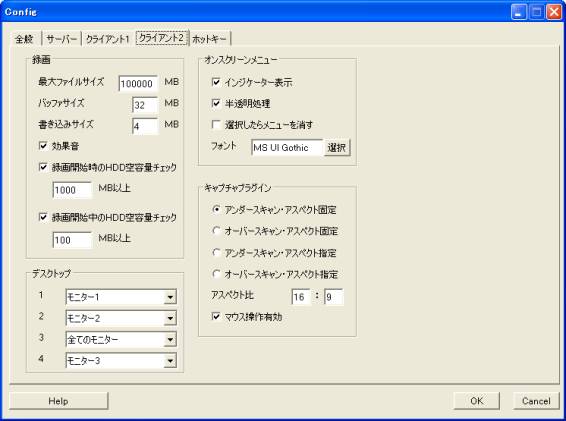
録画欄
簡易録画機能の動作設定です。
最大ファイルサイズ
ファイルサイズの上限を127,000MB以内で設定します。
バッファサイズ
録画処理用のバッファサイズを1,000MB以内で設定します。
書き込みサイズ
ストレージへ書き込む単位を32MB以内で設定します。
効果音
録画開始時及び、停止時に効果音を再生します。
録画開始時のHDD空容量チェック
録画開始時に指定した空き容量が無い場合はメッセージを出して録画を行いません。
録画中のHDD空要領チェック
録画中に指定した空き容量が無くなった場合に録画を停止します。空き容量が少なくなるとPCの動作が不安定になるので注意して下さい。
デスクトップ1〜4にマルチモニター環境での各モニターを割り当てます。
モニター1から4はそれぞれのモニターのみを表示します。
全てのモニターは全てのモニターを一望できるバーチャルスクリーンを表示します。
オンスクリーンメニュー欄
インジケーター表示
各コマンドを実行した時に画面の左上にコマンド名を表示するかどうかを設定します。
半透明処理
オンスクリーン表示を半透明処理するかどうかを設定します。処理が遅くなる場合はOFFとしてみて下さい。
選択したらメニューを消す
メニューを選択したらメニューの表示を消します。続けてメニュー操作をしたい場合はOFFにして下さい。
フォント
オンスクリーン表示に使うフォントを設定します。
プラグインビュー時の動作を設定します。
アンダースキャン・アスペクト固定
映像ソースのアスペクト比を維持したまま画面に収まるように表示します。通常はこのモードを使います。
オーバースキャン・アスペクト固定
映像ソースのアスペクト比を維持したまま画面いっぱいに表示します。上下に黒帯が付いた映像などを表示するのに向いています(額縁状態を避けられる)。
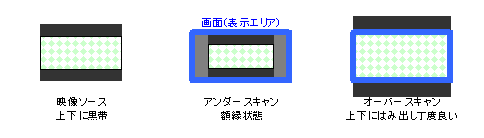
アンダースキャン・アスペクト指定
アスペクト比を指定して画面に収まるように表示します。地デジを視聴する場合は16:9のアスペクト比でこのモードを使って下さい。
オーバースキャン・アスペクト指定
アスペクト比を指定して画面いっぱいに表示します。
マウス操作有効
プラグインビュー時のマウス操作を有効にします。誤操作を防ぎたい場合はOFFにして下さい。
ホットキーの設定を行います。
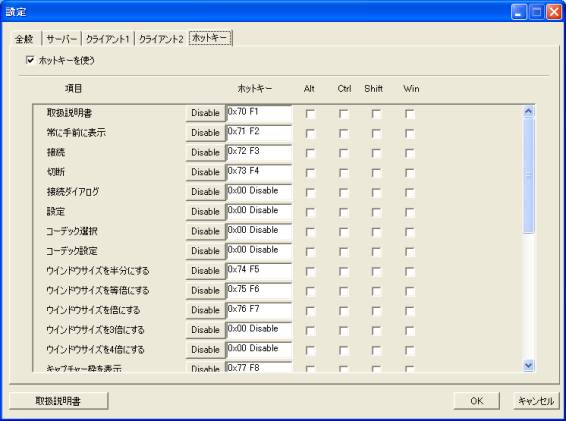
設定したい項目の「ホットキー」欄をマウスでクリックしてからキーボードのボタンを押して下さい。また、ホットキーと組み合わせるキー(Alt、Ctrl、Shift、Win)のチェックボックスをONにして下さい。