サーバーモードの説明です。
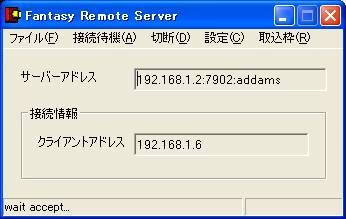
サーバーアドレスはコロンで区切った3つの情報が表示されています。
|
情報 |
備考 |
|
192.168.1.2 |
一般的なサーバーアドレスです。クライアントからサーバーへ接続するときに使います。 |
|
7902 |
通信に使うポート番号です。デフォルトで7902を使うようになっています。ポート番号を変更する場合は設定画面を参照して下さい。 |
|
addams |
サーバー名です。一般的なサーバーアドレスの代わりに、このサーバー名を使って接続することができます。 |
接続されたクライアントの情報が表示されます。
クライアントアドレス
接続されたクライアントのアドレスを表示します。
画面左下のステータスバーに現在の状態が表示されます。
|
表示 |
状態 |
備考 |
|
wait accept… |
接続待機状態 |
クライアントからの接続を待っている状態です。 |
|
connected |
接続中 |
クライアントから接続要求が来て通信している状態です。 |
|
disconect |
切断状態 |
全ての接続を切断し一切の通信が行えない状態です。 重大なエラーやメニューから「切断」を行った場合にこの状態となります。 |
[ファイル]
[ファイル]-[オーバーレイをロック]
オーバーレイ画面をロックして他のアプリケーションがオーバーレイ画面を利用出来ないようにします。
詳しくはFAQの「メディアプレイヤー等のオーバーレイを表示するには」を参照して下さい。
[ファイル]-[クライアントに切り替える]
クライアントモードに切り替えます。
[ファイル]-[受信フォルダを開く]
ファイル転送機能で受信したファイルの保存先を表示します。
[ファイル]-[サービスに登録]
ファンタジーリモートをサービスプログラムとして登録します。登録するとPC起動時に毎回ファンタジーリモートが自動実行されます。
[ファイル]-[サービス削除]
ファンタジーリモートをサービスプログラムから削除します。削除すると、PC起動時にファンタジーリモートは実行されません。
[ファイル]-[取扱説明書]
このオンラインヘルプを表示します。
[ファイル]-[設定ファイルを開く]
設定ファイルを開きます。通常使いません。
[ファイル]-[About]
バージョンを表示します。
[ファイル]-[終了]
ファンタジーリモートを終了します。
[接続待機]
クライアントからの接続を待ちます。通常はサーバーとして起動するとすぐに接続待機状態となるので特にこの操作の必要はありません。
[切断]
待機状態または、接続状態を解除し通信を切断します。通常使いません。
[設定]
設定画面を表示します。
[取込枠]
デスクトップ内の任意の範囲を表示するのに使います。
画像の取り込み範囲を指定する枠です。デスクトップ内の任意の範囲を設定できます。また、ウインドウを指定することも出来ます。ウインドウを指定した場合はウインドウの位置や大きさに合わせて自動的に範囲が設定されます。
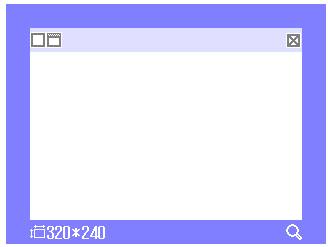
取込範囲の変更は外側のフレームをドラックして行います。通常は8ピクセル単位で変更されますが、Altキーを押しながらドラックすると1ピクセル単位の細かい変更が出来ます。フレームの内側をドラックすると取込範囲を平行移動できます。また、キーボードの上下左右キーで最後に操作した部分を細かく調整できます。
取込枠のフレームを右クリックするとメニューが表示されます。
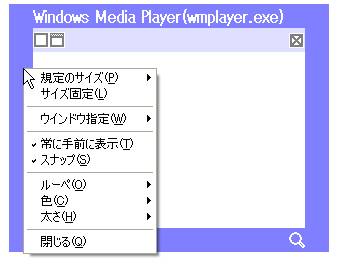
[規定のサイズ]
320*240、512*384などよく使われる画像サイズに設定できます。
[サイズ固定]
取込範囲のサイズ変更を出来ないようにします。
取込範囲の動作を設定します。
[ウインドウ指定]-[無効]
取込範囲を自由に設定出来ます。
[ウインドウ指定]-[ウインドウ全体]
指定したウインドウの全体が収まるように自動的に取込範囲が設定されます。
ウインドウが指定されている場合は取込枠にアプリケーション名が表示されます。
別のウインドウを指定したいときは、左の四角いアイコンを目的のウインドウまでドラックして下さい。

[ウインドウ指定]-[ クライアント領域]
指定したウインドウのうち、タイトルバーやウインドウの枠を除いた領域が収まるように自動的に取込範囲が設定されます。
アプリケーション名の前に<client>が付きます。別のウインドウを指定したいときは、右の四角いアイコンを目的のウインドウまでドラックして下さい。

[ウインドウ指定]-[任意の領域]
指定したウインドウ内の任意の領域を取込範囲に設定します。
アプリケーション名の前に<child>が付きます。

[常に手前に表示]
取込枠を他のウインドウより手前に表示します。
[スナップ]
画面端に取込枠を移動させると、端にピッタリくっつきます。
[ルーペ]
ルーペ表示の設定を行います。
[色]
取込枠の色を赤、緑、青から選択します。
[太さ]
取込枠の太さを調整します。
[閉じる]
取込枠を非表示にします。
ファンタジーリモートをサービスプログラムとして登録すると、PC起動時にファンタジーリモートが自動実行されログオン画面の操作が出来るようになります。
3.1.サービス登録
ファンタジーリモートをサーバーモードにして、メニューのファイルから「サービスに登録」を選択します。
PCを再起動するとサービスモードのファンタジーリモートが自動的に実行されます。
また、サーバー側の設定で「入力操作を受け入れる」、「起動してすぐに接続待機」、「起動してすぐトレイへ移動」の3つをONにして下さい。
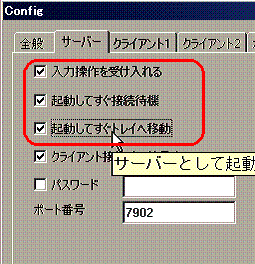
サービスモードの場合はアイコンがグレーになります。

ログオン時のCtrl+Alt+Delはキーを押してもダメなのでメニューから送信して下さい。

3.2.サービス削除
サーバーモードまたは、サービスモードのメニューのファイルから「サービス削除」を選択します。