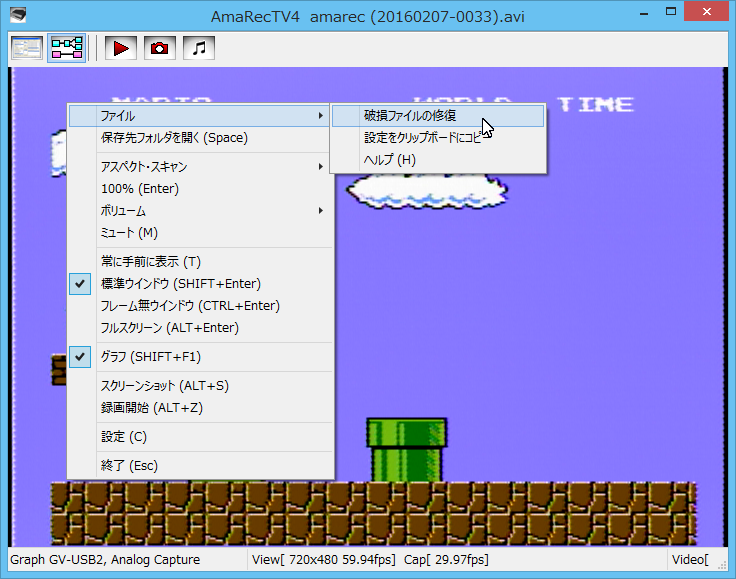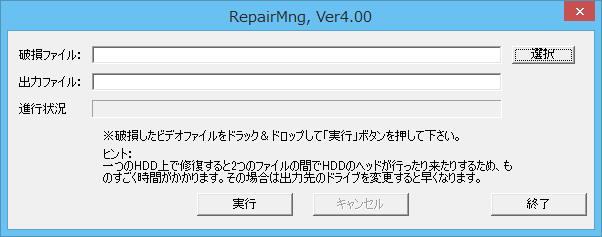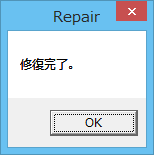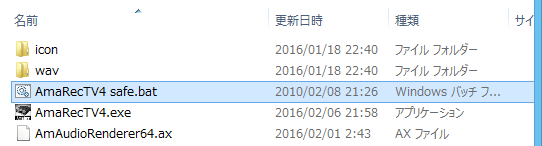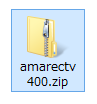
ただし事前にAMV4ビデオコーデックを別途ダウンロードして、インストールする必要があります。AMV4ビデオコーデックのヘルプも参照して下さい。
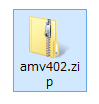
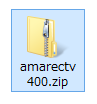
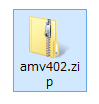
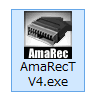
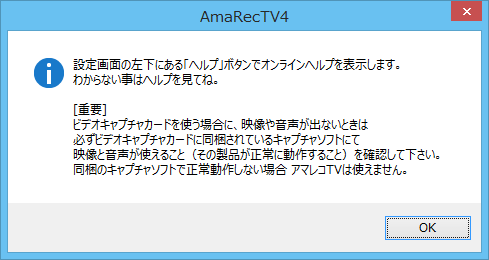
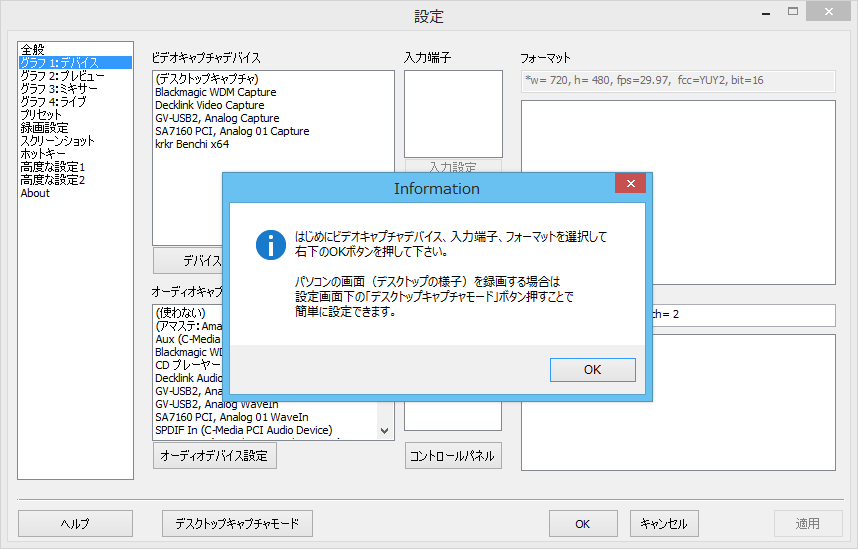
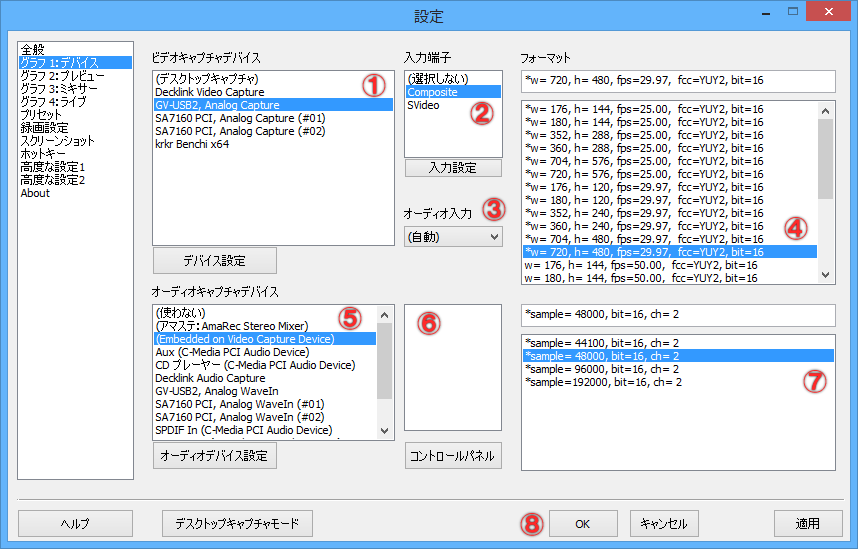
| 項目 | 内容 |
| (1) ビデオキャプチャデバイス | 「GV-USB2, Analog Capture」を選択します。 |
| (2) 入力端子 | キャプチャカードとゲーム機などを接続した入力端子(ビデオケーブル)を選択します。 一般的な黄色い端子(AVケーブル、コンポジットなど)を使う場合は「Composite」を選択します。 黒い端子(S端子、Sビデオケーブル)を使う場合は「SVideo」を選択します。 |
| (3) オーディオ入力 | 「自動」を選択します。 GV-USB2は入力端子が一つ「Line」だけなので、どれを選んでも同じ結果となります。 |
| (4) フォーマット | 「*w= 720, h= 480, fps=29.97, fcc=YUY2, bit=16」を選択します。 (この値が初期値となっているので、初めから選択されています。) |
| (5) オーディオキャプチャデバイス | 「Embedded on Video Capture Device」を選択します。 |
| (6) 入力端子 | オーディオ入力端子の選択はキャプチャカードにより異なります。(3)で設定する場合と(6)で設定する場合があります。 VG-USB2の場合は(3)で選択しますのでここでは何も選択しなくてOKです。 |
| (7) フォーマット | 「*sample= 48000, bit=16, ch= 2」を選択します。 (この値が初期値となっているので、初めから選択されています。) |
| (8) 設定完了 | 「OK」ボタンを押して設定完了です。 |
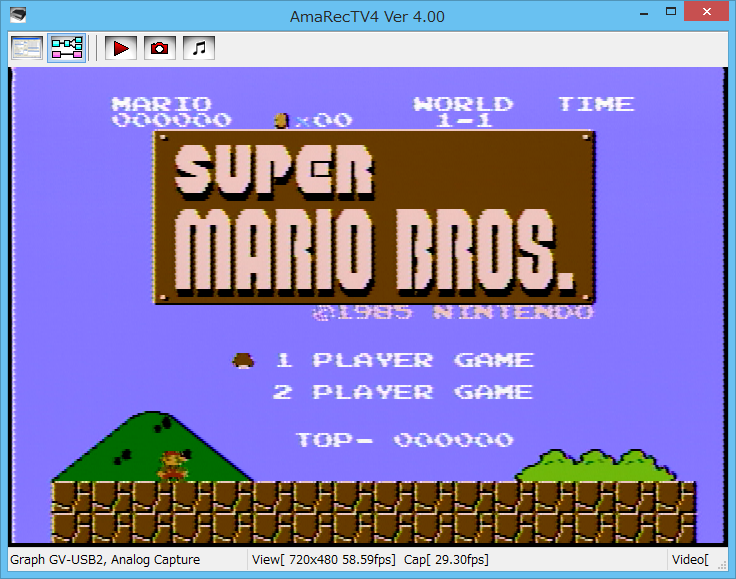
| 【上手くいかない場合は】 映像が表示されない。もしくは音声が出ない場合は、ビデオキャプチャカードに同梱されているメーカー公式のキャプチャソフトで正常に動作するか確認して下さい。GV-USB2の場合は「Light Capture」で確認します。 メーカー公式のキャプチャソフトで正常に動作しない状況ではアマレコTV4はご利用頂けません。 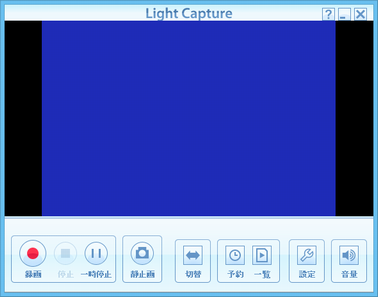 また、複数のキャプチャソフトを同時に利用することは出来ません。メーカー公式のキャプチャソフトでの動作確認が完了し問題のない事が判りましたら、公式ソフトを終了したあとでアマレコTV4を起動して下さい。 ■青い画面が表示される
■接続に必要な中間フィルターの組み合わせが・・・となる場合
そのほかのトラブルについては動作確認の仕方を参照してください。 |
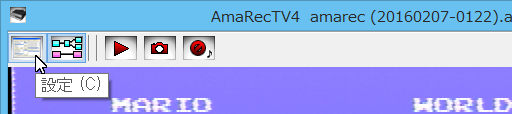
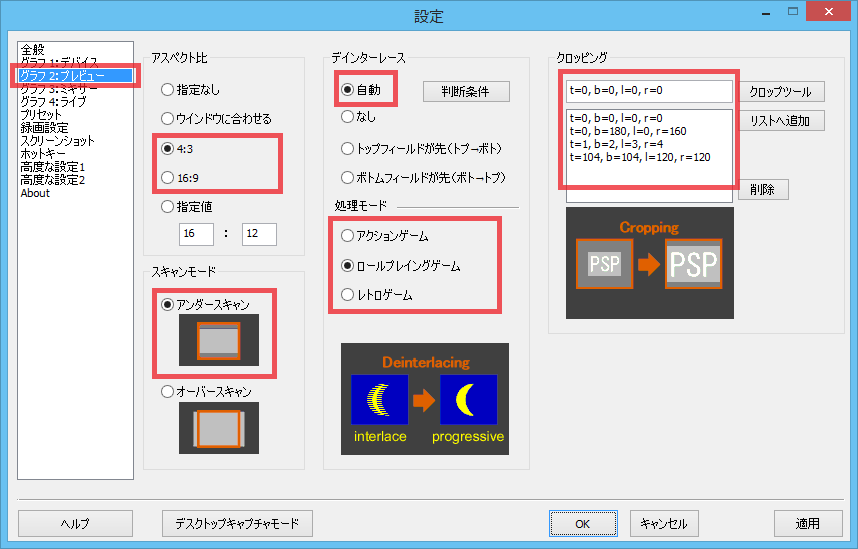
| 項目 | 内容 | ||||||
| (1) アスペクト比 |
「4:3」または「16:9」を選択します。 画面を横に引き延ばしたり、逆に縮めたりする設定です。 |
||||||
| (2) スキャンモード |
通常は「アンダースキャン」を選択します。 画面の上下左右に黒帯が入る(いわゆる額縁状態)の場合に「オーバースキャン」を選択します。 |
||||||
| (3) デインターレース |
通常は「自動」を選択します。 ※ デインターレース処理が適切に行われないと横縞のノイズが生じます。 |
||||||
| (4) デインターレース 処理モード |
通常は「ロールプレイングゲーム」を選択します。 ファミリーコンピュータ、スーパーファミコン、プレイステーション1およびPS2の一部のゲームのように古いビデオ信号のゲームでは「レトロゲーム」を選択します。 「アクションゲーム」は通常使いません。ゲーム内容がアクションゲームでも「ロールプレイングゲーム」または「レトロゲーム」をお勧めします。 ■処理モード:アクションゲーム ■処理モード:ロールプレイングゲーム ■処理モード:レトロゲーム
|
||||||
| (5) クロッピング |
通常は「t=0, b=0, l=0, r=0」を選択します。 PSPのように画面の端に黒帯が入る場合は「t=104, b=104, l=120, r=120」を選択します。 |
| 【プレビューの設定は録画に反映されない】 プレビューはアマレコTV4のメイン画面に表示する映像に関する設定です。録画の場合はビデオキャプチャカードの映像をそのまま記録するので、アスペクト比やデインターレース処理は反映されません。 ただし、クロップの設定だけは録画に反映されます。 |
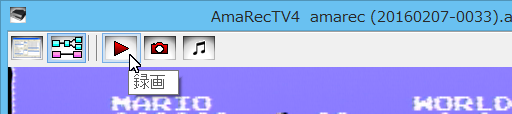
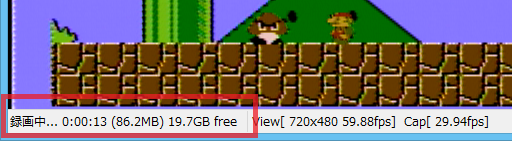
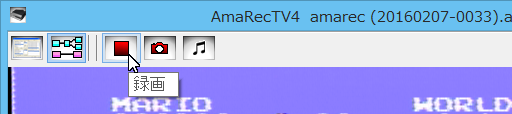
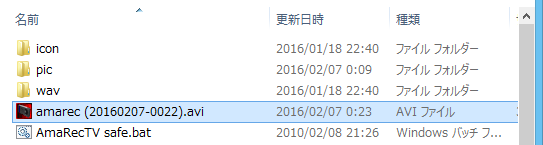
| 【ロゴが入ります】 AMVビデオコーデックのライセンス登録がされていない(ライセンスを購入していない)場合アマレコTV4で録画したビデオファイルにAMV4のロゴが入ります。 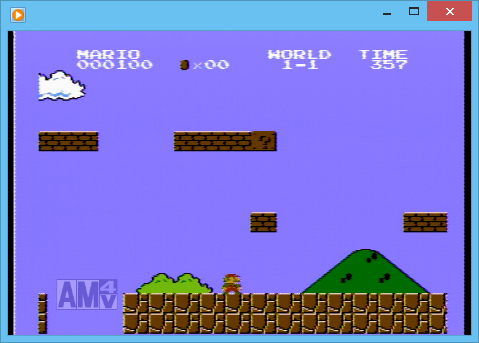 このロゴはAMVビデオコーデックのライセンスを購入し登録を済ませることで入らなくなります。 AMV4ビデオコーデック ダウンロード・購入案内:http://www.amarectv.com/buy.htm AMV4ビデオコーデック オンラインヘルプ・ライセンス登録方法:http://www.amarectv.com/amv4/amv4_manual.html#license |