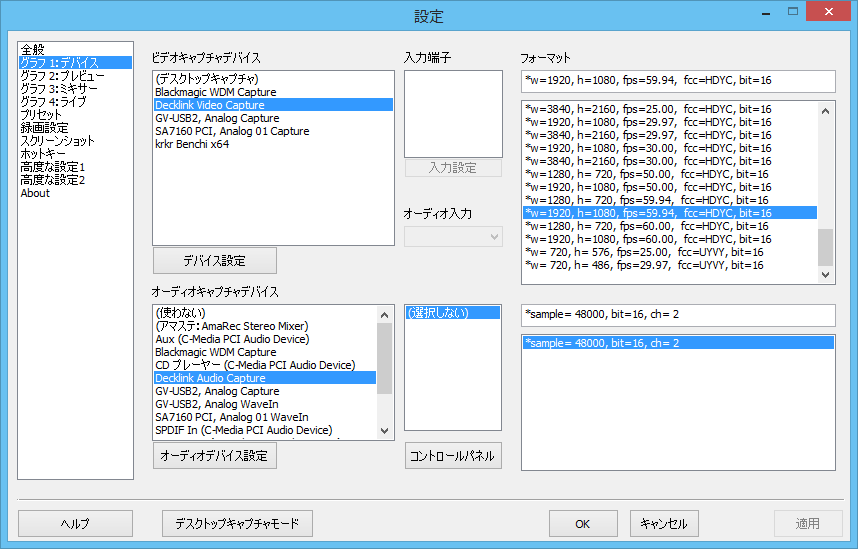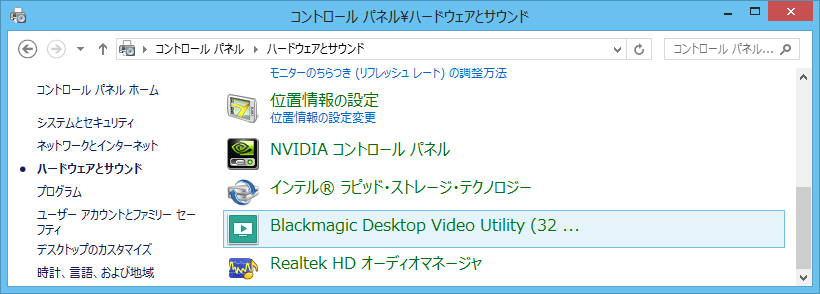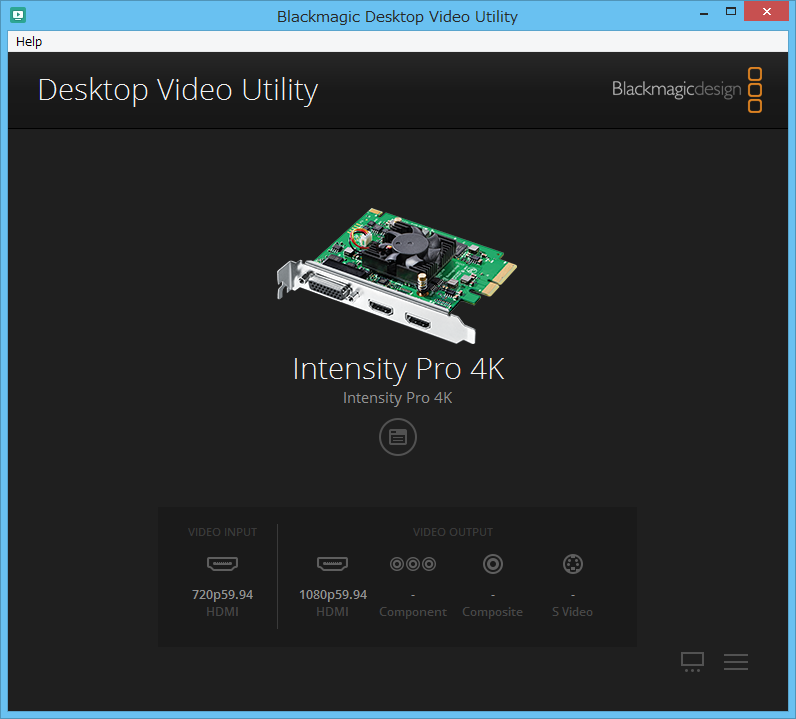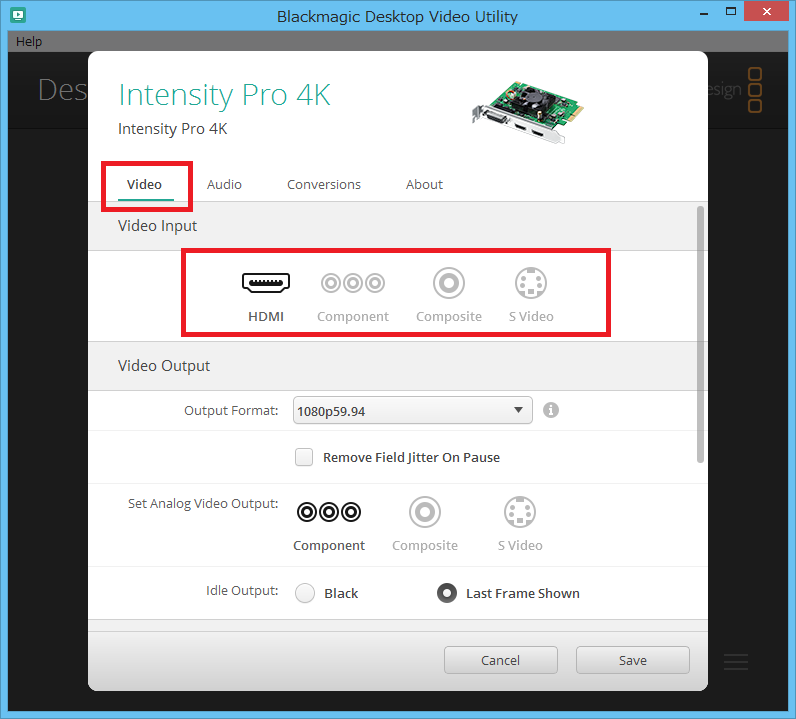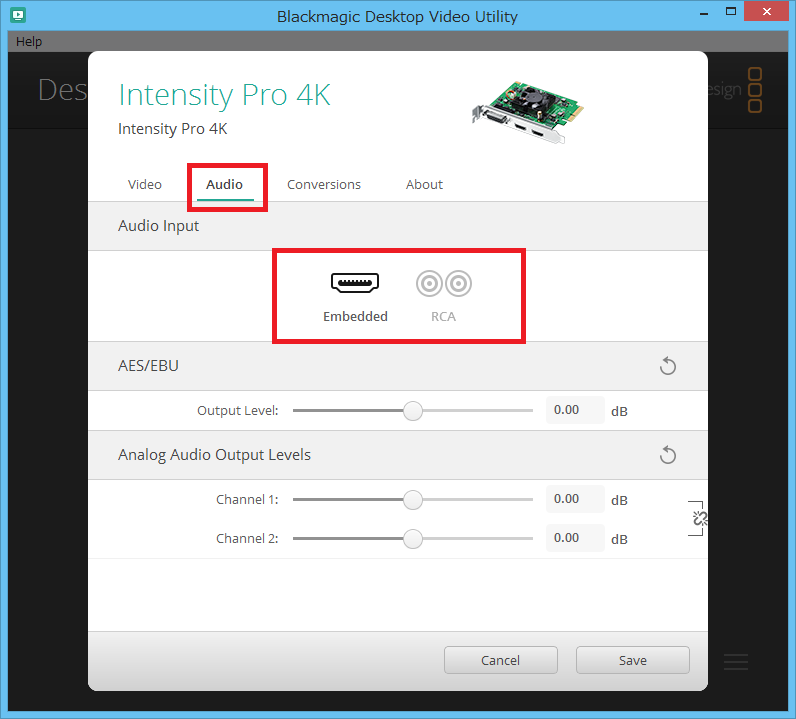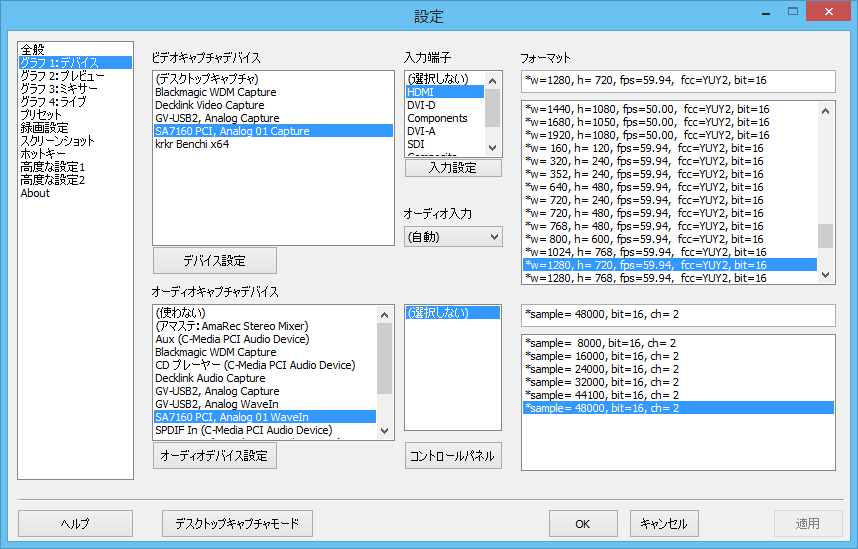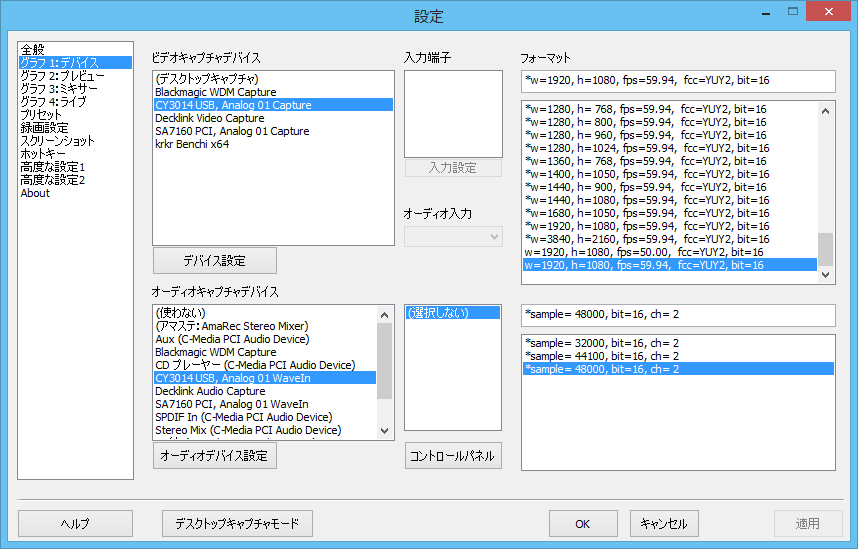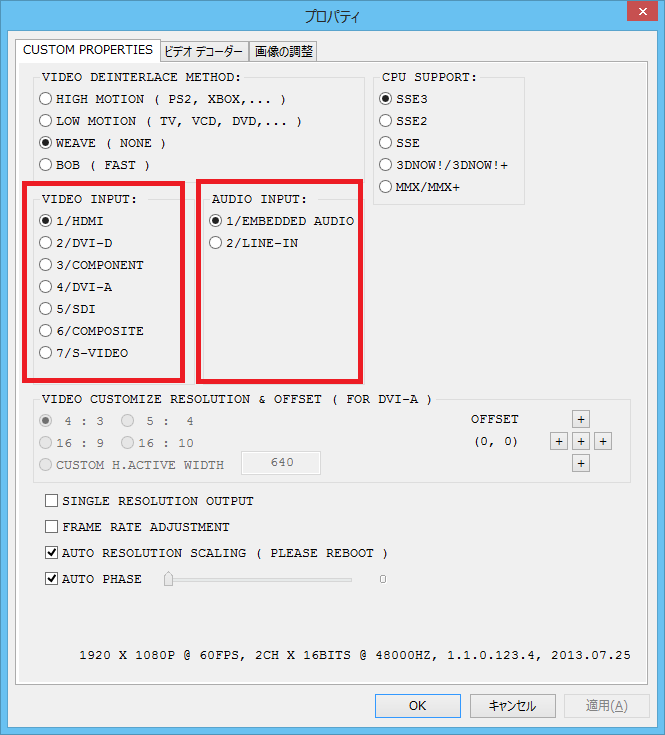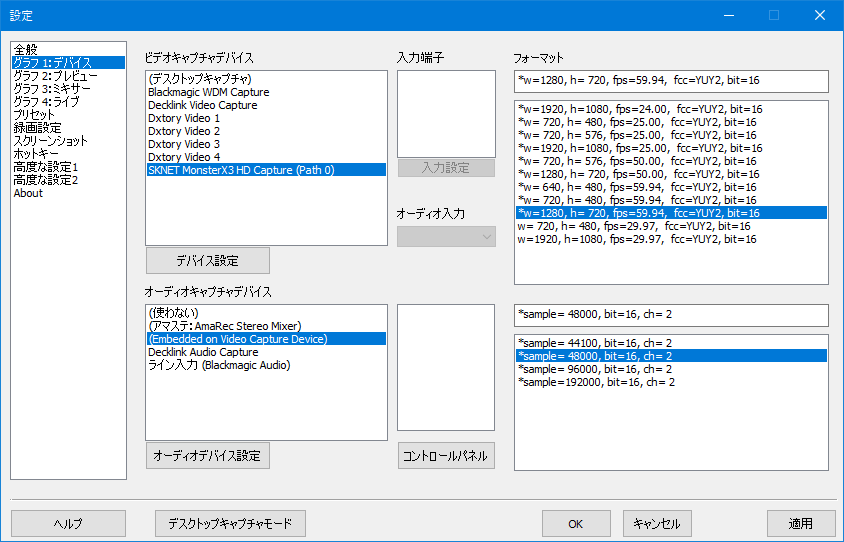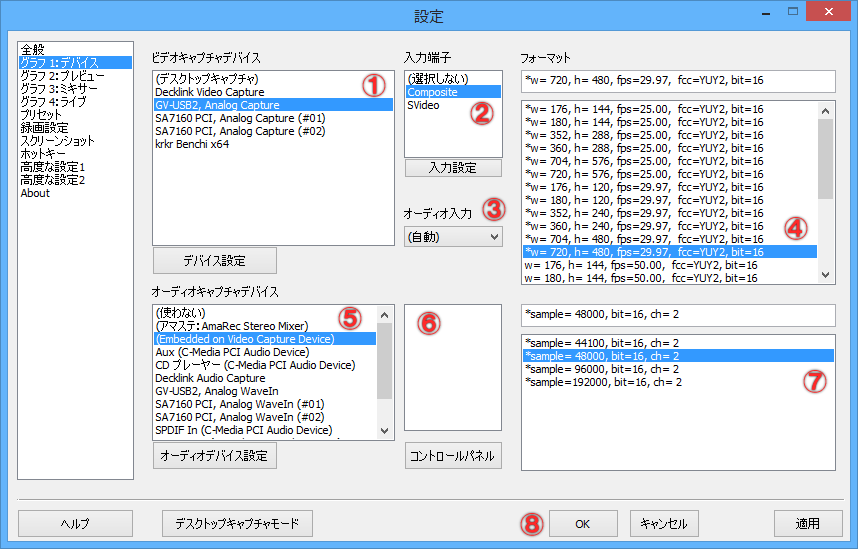
| 項目 | 内容 |
| (1) ビデオキャプチャデバイス | 「GV-USB2, Analog Capture」を選択します。 |
| (2) 入力端子 | 一般的な黄色い端子を使う場合は「Composite」を選択します。 黒い端子を使う場合は「SVideo」を選択します。 SVideoの方が高画質なのでお勧めです。 |
| (3) オーディオ入力 | 「自動」を選択します。 GV-USB2は入力端子が一つ「Line」だけなので、どれを選んでも同じ結果となります。 |
| (4) フォーマット | 「*w= 720, h= 480, fps=29.97, fcc=YUY2, bit=16」を選択します。 |
| (5) オーディオキャプチャデバイス | 「Embedded on Video Capture Device」を選択します。 |
| (6) 入力端子 | 選択できません。 |
| (7) フォーマット | 「*sample= 48000, bit=16, ch= 2」を選択します。 |
| (8) 設定完了 | 「OK」ボタンを押して設定完了です。 |
| ドライバーバージョン | 1.1.0.93.5, 2010.0628 |
ファミリーコンピュータやスーパーファミコン、プレイステーション1、PS2の一部のゲームなど古いゲーム機の映像をキャプチャする場合はアマレコTVのプレビュー設定のデインターレースで「レトロゲーム」を選択するときれいな映像になります。