| デスクトップキャプチャ機能とはPC用ゲームなどのパソコンの画面を録画する機能です。 なお、フルスクリーンのゲームには対応しておりません。ウインドウモード等のデスクトップ画面に映像を表示するPCゲームが対象となります。デスクトップ画面であればPCゲーム以外にも大抵のものが録画可能です。 |
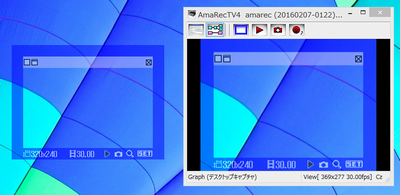 |
| デスクトップキャプチャ機能とはPC用ゲームなどのパソコンの画面を録画する機能です。 なお、フルスクリーンのゲームには対応しておりません。ウインドウモード等のデスクトップ画面に映像を表示するPCゲームが対象となります。デスクトップ画面であればPCゲーム以外にも大抵のものが録画可能です。 |
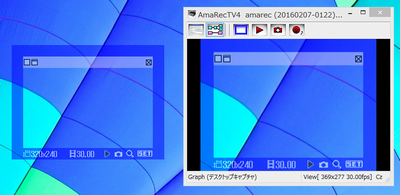 |

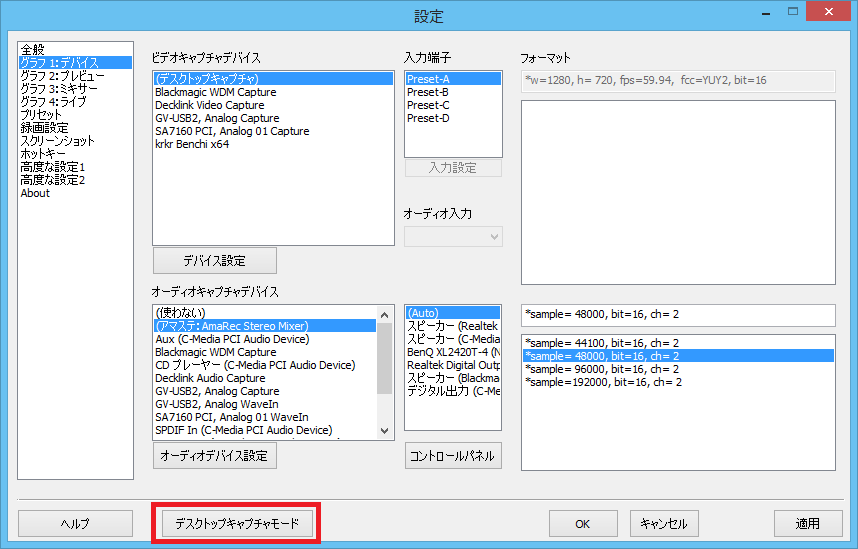
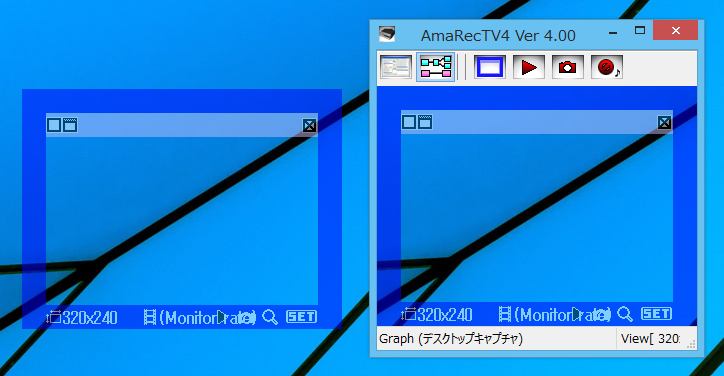
|
|
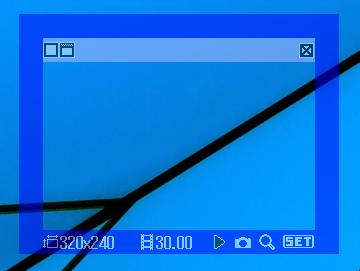
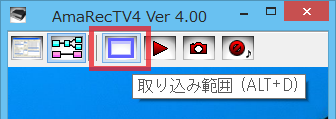

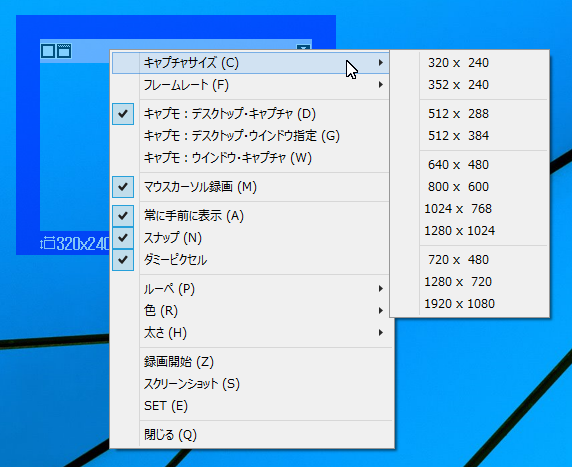
|
|
| 項目 | 内容 |
| キャプチャサイズ | 録画範囲をリストの中から選択します。 リストの内容はメモ帳で編集可能です。 リストの編集 |
| フレームレート | フレームレート(fps)をリストの中から選択します。 数値が大きいほど滑らかな動画を作ることができますが、その代り高性能なパソコンが必要となります。 基本的にフレームレートはモニターのリフレッシュレートに合わせて使うことになります。 例えば、モニターのリフレッシュレートが59.94だった場合に30fpsを選択しても30ではなく29.97fpsとなります。 「Monitor Rate」を選択するとモニターのリフレッシュレートの値がそのままfpsとなります。 キャプチャモードが「ウインドウキャプチャ」の場合はリフレッシュレートと言った概念がありません。fpsの設定がそのまま使われます。30fpsを選択するとモニターのリフレッシュレートが59.94だったとしても30fpsの動画となります。 基本的にはここで選択したフレームレートで録画されますが、最終的に作成される動画のフレームレートがどうなるかは録画設定のフレームレートの目安との兼ね合いで決まります。 リストの内容はメモ帳で編集可能です。 リストの編集 |
| キャプモ: デスクトップ・キャプチャ |
最も基本的なキャプチャモードでデスクトップ内の任意の領域を指定でき、デスクトップに写っているものがそのまま録画されます。 |
| キャプモ: デスクトップ・ウインドウ指定 |
左上のウインドウ指定アイコンをドラックして選択したウインドウの位置や大きさに合わせて録画します。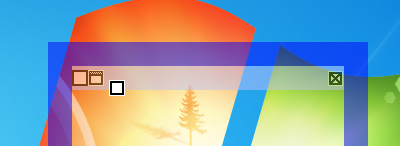 デスクトップ・キャプチャとの違いは、録画中にウインドウが移動した場合、自動的に録画範囲も移動する点です。選択したウインドウを常に録画することができます。 なお、ウインドウの大きさが変わった場合は録画中に反映されません。大きさの変更は次回の録画から反映されます。 デスクトップ・キャプチャと同様、デスクトップに写っているものがそのまま録画されます。 |
| キャプモ: ウインドウ・キャプチャ |
ウインドウ指定と同じように、指定したウインドウの位置と大きさで録画しますが、ウインドウ指定との違いは指定したウインドウ以外の映像が映りこまないことと、ほかのウインドウに隠れて見えない部分も録画できる点です。 ただし、見た目とは異なる映像になる場合があります。 |
| マウスカーソル録画 | マウスカーソルも一緒に録画します。 |
| 常に手前に表示 | 取り込み枠がほかのウインドウの下に隠れないようにします。 |
| スナップ | 取り込み枠を画面端に移動させたとき、端にぴったり合うようにします。 |
| ダミーピクセル | ダミーピクセルはデスクトップのキャプチャタイミングを作るために画面の端に透明のピクセルを表示し、モニターのリフレッシュレートに合わせて内容を常に更新します。 透明なので見た目の影響はありません。ダミーピクセルをOFFにするとガクガクと言った動きの悪い動画になる場合がありますので通常はダミーピクセルをONにしてください。 |
| ルーペ | 取り込み枠の四隅を拡大表示します。 微調整に使います。 |
| 色 | 取り込み枠の色を変更します。 青だと判りにくい場合に変更して下さい。 |
| 太さ | 取り込み枠の太さを変更します。 小さくて操作し辛い場合に変更して下さい。 |
| 録画開始 | 録画を開始します。 |
| スクリーンショット | 静止画を保存します。 |
| SET | 録画範囲の変更を反映させます。 録画開始時は自動的に反映されますので、わざわざSETしなくても大丈夫です。 録画前にプレビューで確認したい場合に使ってください。 |
| 閉じる | 取り込み枠を非表示にします。 再度表示する場合はアマレコTV4のツールバーボタンを押してください。 |

|
|
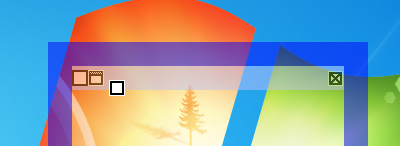
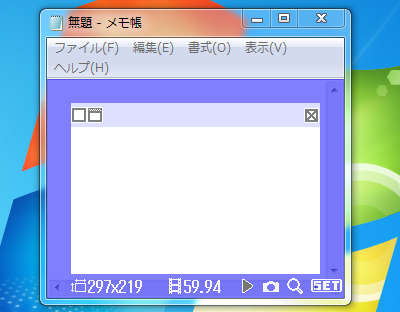
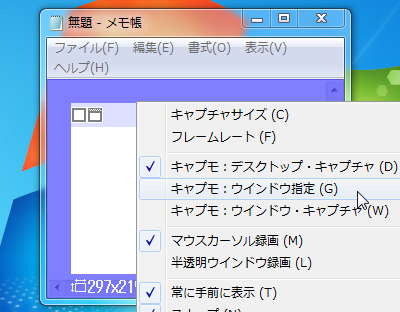
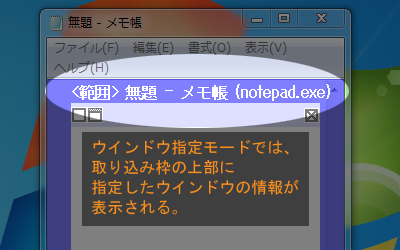
| 項目 | 内容 |
| <ウインドウ> | ウインドウ指定アイコンを使ってウインドウ全体が選択されています。 ウインドウの大きさに合わせて録画範囲が調整されます。 |
| <クライアント> | クライアント指定アイコンを使って、ウインドウの内部が選択されています。 ウインドウの大きさに合わせて録画範囲が調整されます。 |
| <範囲> | 子ウインドウ(ウインドウ内部に配置されたウインドウ)、または任意の領域が選択されています。 録画範囲は自動で調整されません。位置のみ親ウインドウをもとに移動します。 |
| ホットキー 名前 | ホットキー | 内容 |
| 取り込み範囲 | ALT+D | 取り込み枠を表示/非表示します。 |
| 録画開始 | Alt + Z | 録画処理を開始します。もう一度実行すると停止します。 |
| 録画停止 | Alt + X | 録画処理中である場合は録画を停止します。 録画中で無い場合は何もしません。 |
| デスクトップキャプチャSS | SHIFT+S | スクリーンショット(静止画)をファイルに保存します。通常のスクリーンショットボタンと違い、取り込み範囲が変更されていた場合、新しい取り込み範囲を反映してからスクリーンショットを作成します。 |
アマレコTV4本体と同じフォルダにある設定ファイルをメモ帳で編集することができます。
画像サイズは”AmDesktopCaptureSize.ini”、フレームレートは”AmDesktopCaptureFps.ini”になります。
フレームレートはfpsをそのまま記述するか、100ns(ナノ秒)単位でフレーム持続時間を記述します。333667は29.97fpsをより正確に記述する場合のフレーム持続時間です。
入力端子で「Preset-A」から「Preset-D」の4つを選択できます。それぞれ異なる録画範囲、フレームレートに設定して使い分けることができます。
アマレコTV4のプリセットに登録すれば、ツールバーから簡単にデスクトップキャプチャの設定を切り替えることができます。
プリセット設定画面の「▼メニュー」をクリックして「プリセット読込」を選択します。
続いて、プリセットファイルの選択画面が表示されるのでpreset_a.iniからpreset_d.iniを選択します。
【簡易メニュー】を見てください。
「録画範囲の設定」を見てください。
アマレコTV4のツールバーにあるスクリーンショットボタンと、取り込み枠にあるスクリーンショットボタンでは若干働きが異なります。
アマレコTV4の方は取り込み範囲(画像サイズ)が変更されていても反映されず、そのままスクリーンショットを作成するのに対し、取り込み枠の方は取り込み範囲の変更を反映してスクリーンショットを作成します。
取り込み範囲が変更されていないときはどちらも同じ働きとなります。また、録画中は画像サイズの変更ができないため、取り込み枠のスクリーンショットボタンでも取り込み範囲の変更は反映されません。
こちらは取り込み範囲の変更が反映されない
取り込み枠の方のスクリーンショットボタンは取り込み範囲の変更が反映される
ホットキーもそれぞれ異なるホットキーが用意されています。
「スクリーンショット」はツールバーにあるスクリーンショットボタンと同じ働き。
「デスクトップキャプチャSS」は取り込み枠にあるスクリーンショットボタンと同じ働き。
A.次のエラーメッセージが表示される場合は、パソコン側のオーディオ設定が必要です。
詳細はアマステのヘルプを見てください。
A.取り込み枠ボタンを押しても取り込み枠が表示されないときは、アマレコTV4を右クリックして表示されるメニューから「取り込み範囲クリア」を選択すると、取り込み範囲の設定を初期化して画面中央にすることができます。
A.ウインドウ・キャプチャモードではDirectXなどによりレンダリングされる部分をキャプチャできません。
タイトル部分はAeroガラスによりDirectXの機能を使ってレンダリングされているので、正常にキャプチャされません(ゴミが映る)。