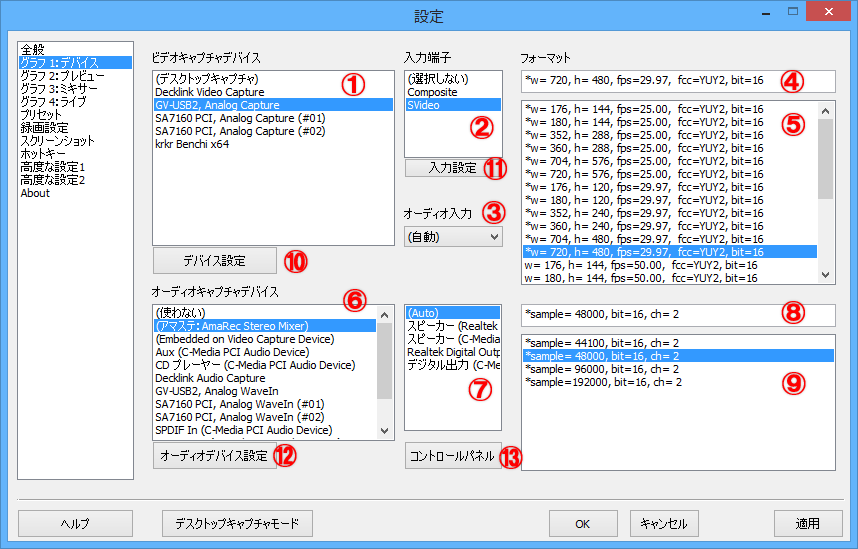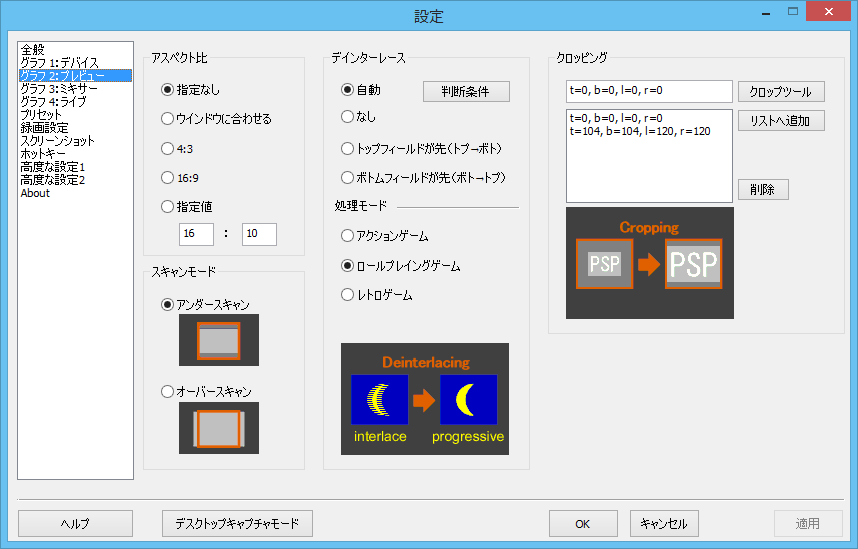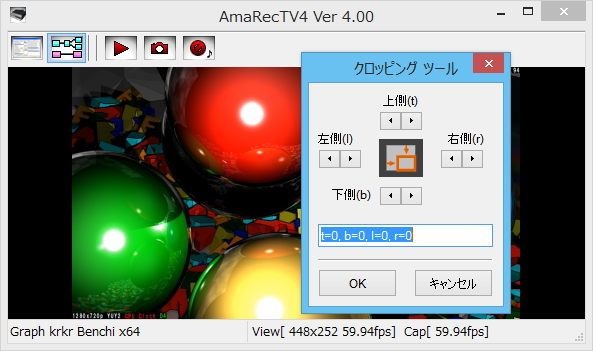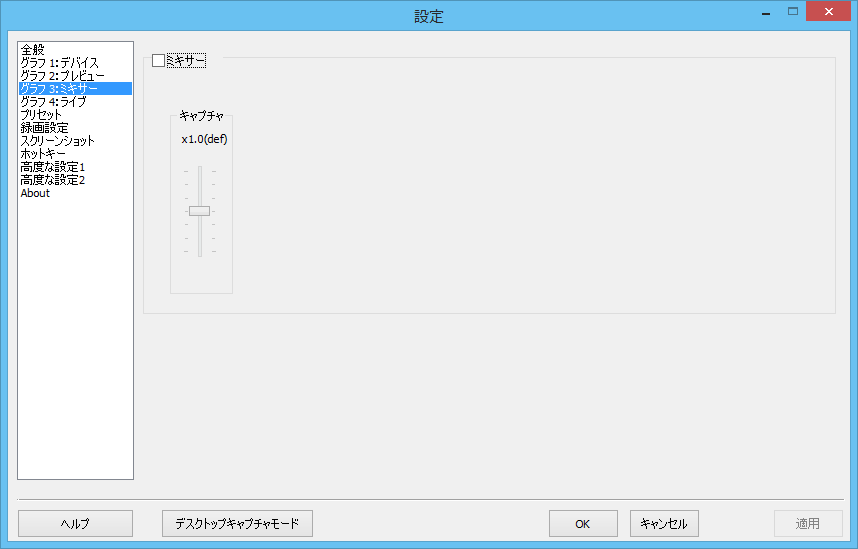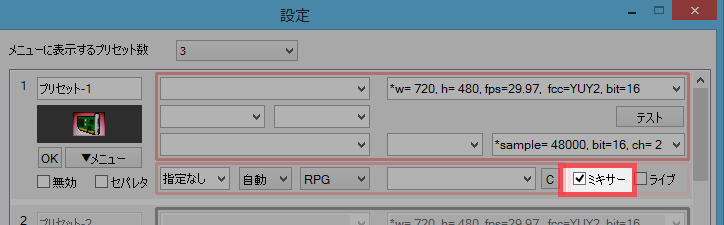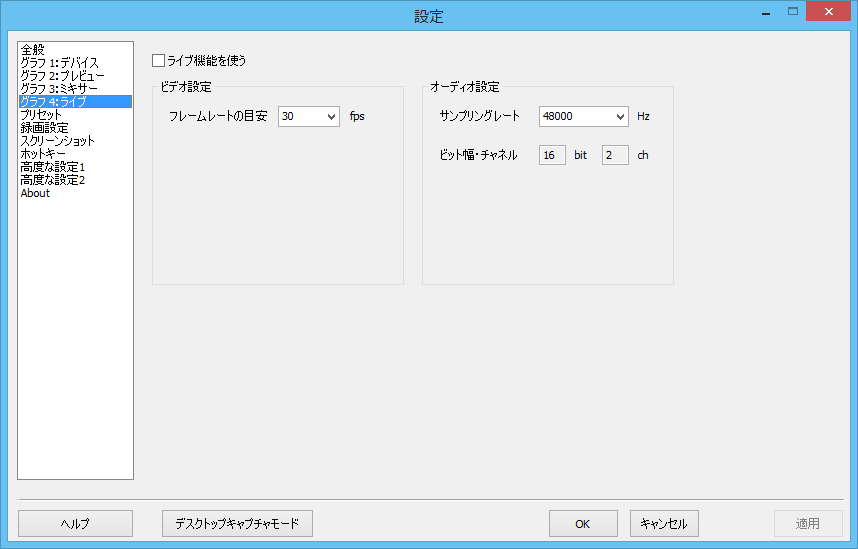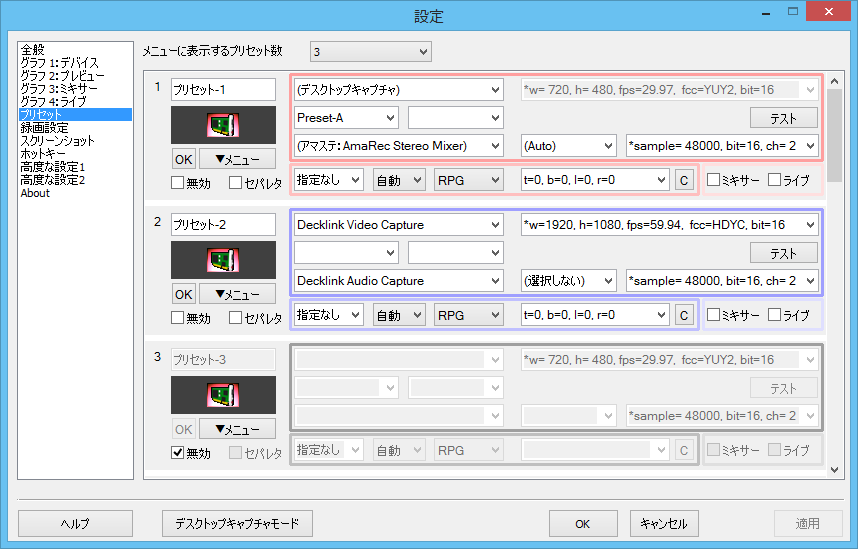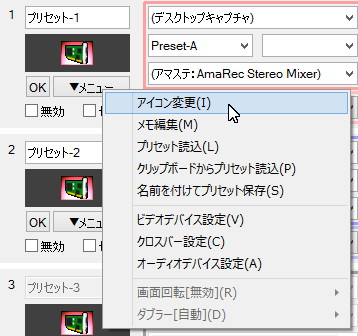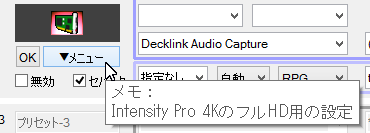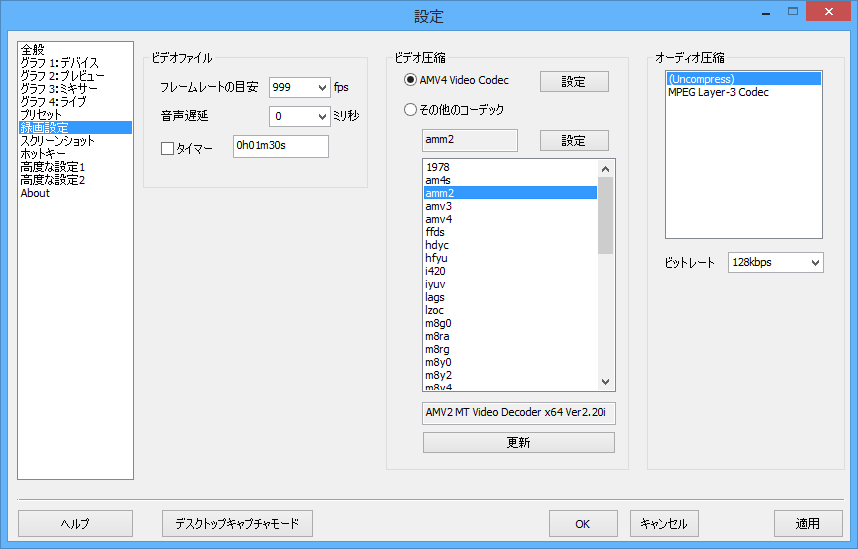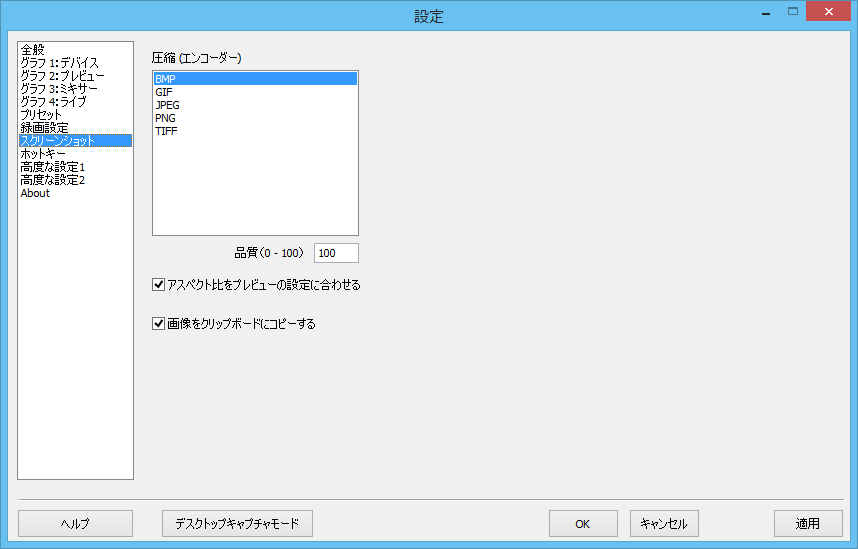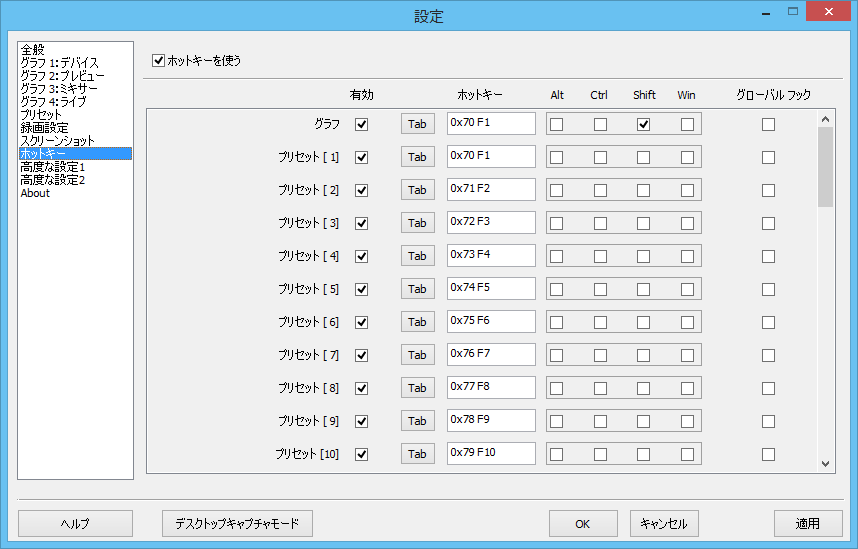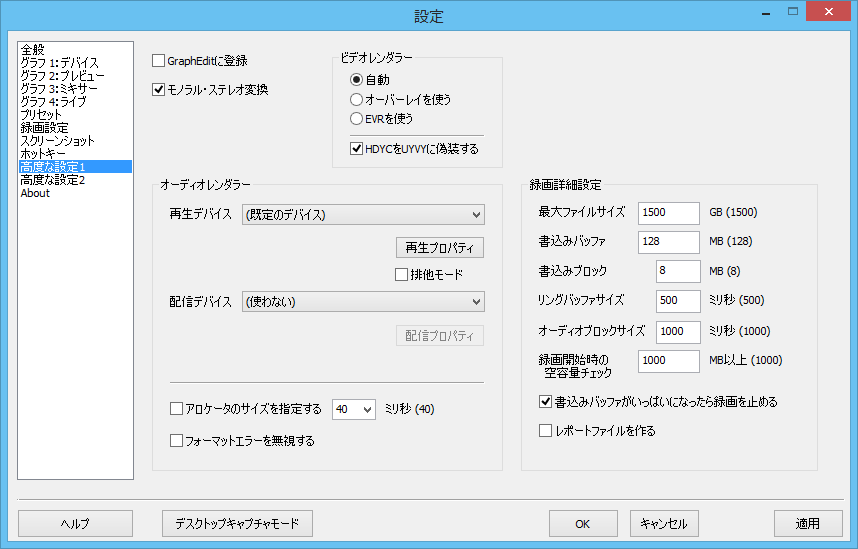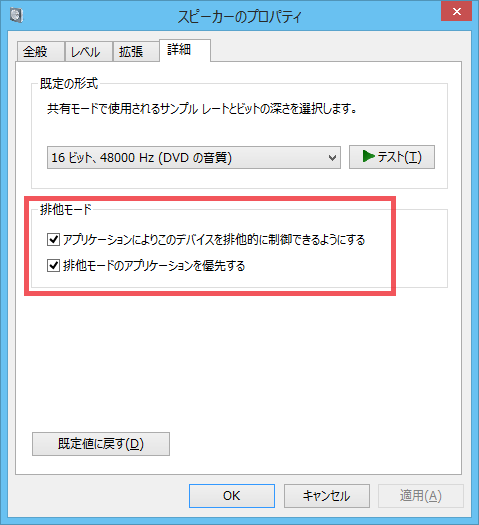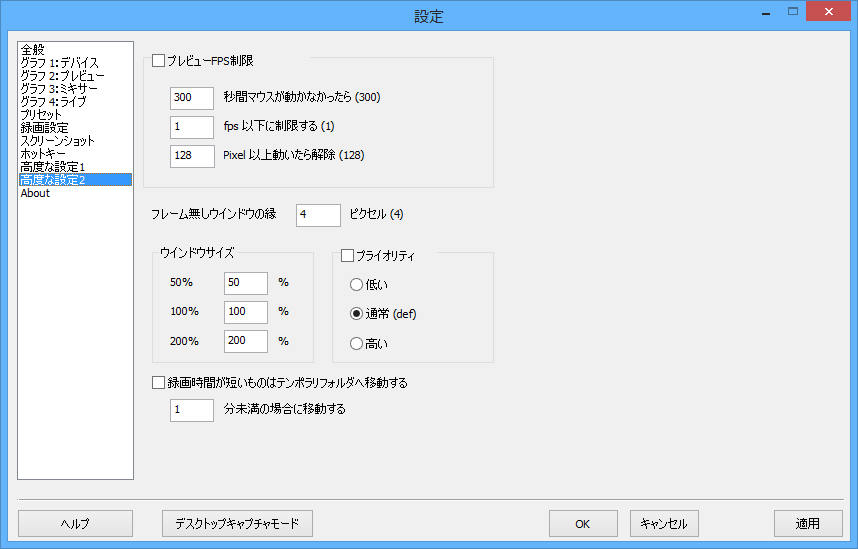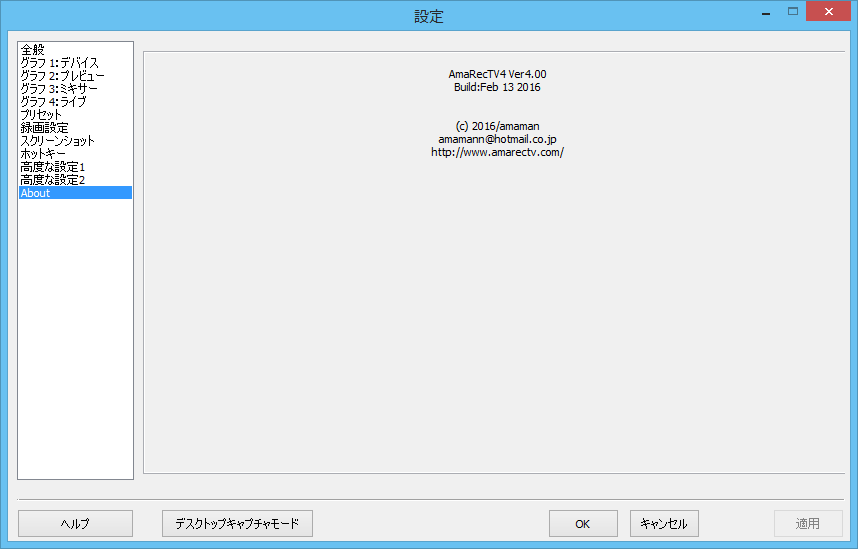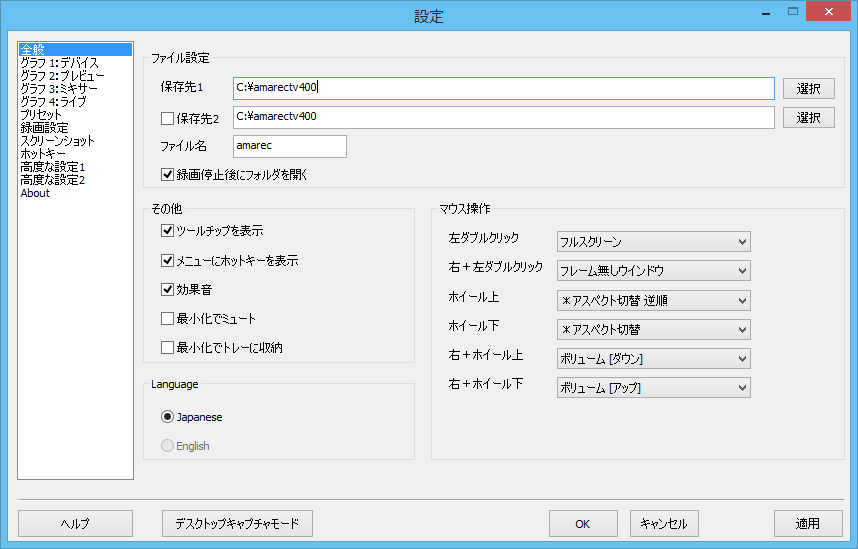
■ファイル設定
| 項目 | 内容 |
| 保存先1 | ビデオファイルやスクリーンショットの保存先フォルダを設定します。 右端の「選択」ボタンを押してリストから選ぶ事も出来ます。 なるべく高速なHDD(購入した時期が新しいHDD)に保存するようにして下さい。 |
| 保存先2 | チェックボックスをONにすると、録画中に保存先が原因と思われるエラーが発生して、録画が停止した場合に保存先2のフォルダを使って録画を継続します。 録画先ドライブの容量不足の際に別のドライブを使って録画を継続したり、ネットワークドライブに録画する際に、ネットワーク障害が起きたらローカルドライブで録画を継続するなどと言った使い方ができます。 |
| ファイル名 | ビデオファイルやスクリーンショットのファイル名を設定します。実際はこのファイル名に日付と時間が付きます。 |
| 録画停止後にフォルダを開く | 録画が停止したときにビデオファイルの保存先フォルダが開きます。 |
■その他
| 項目 | 内容 |
| ツールチップを表示 | メイン画面のツールバーと設定画面の各項目にマウスカーソルを合わせたときにヒントを表示します。 |
| メニューにホットキーを表示 | メイン画面で右クリックしたときに表示されるメニューにホットキーを表示します。 ※ ホットキーが無効になっている場合は表示されません。 |
| 効果音 | 録画開始や停止、およびスクリーンショットの際に効果音を鳴らします。 |
| 最小化でミュート | メイン画面を最小化した場合に音声の再生を止めます。 録画への影響はありません(録画したビデオファイルには音が入る)。 |
| 最小化でトレーに収納 | メイン画面を最小化した場合に右下のタスクバーのトレー部へ収納します。 トレーアイコンを右クリックして表示されるメニューから録画開始や停止、アマレコTV4の終了と言った基本的な操作ができます。 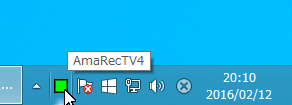 |
■Language
| 項目 | 内容 |
| Language | 日本語表記か英語表記を選択します。 現在は日本語表記のみとなります。 |
■マウス操作
| 項目 | 内容 |
| マウス操作 | マウスの左ボタンをダブルクリックしたり、ホイールを回した際に実行するコマンドを設定します。 単独の操作とマウスの右ボタンを押しながらの操作で異なるコマンドを割り当てる事が出来ます。 |