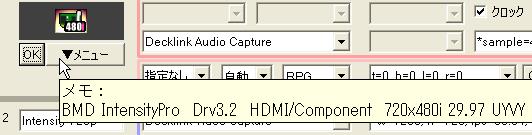アマレコTVを使う上で必用になる基本的な設定項目です。難しい設定は無いので利用環境や好みで変更して下さい。
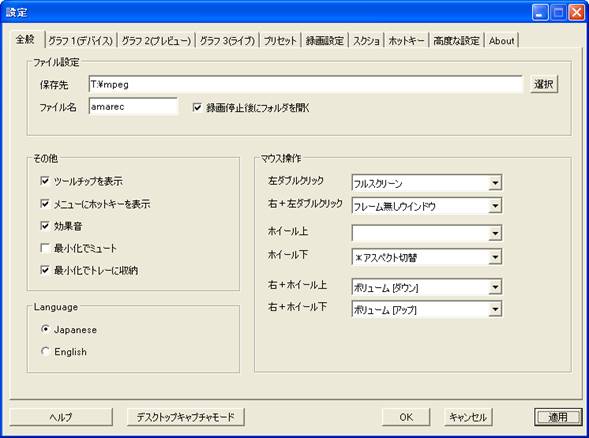
ファイル設定
保存先
ビデオファイルやスクリーンショットの保存先フォルダを設定します。右隣の「選択」ボタンを押してリストから選ぶ事も出来ます。なるべく高速なHDD(購入した時期が新しいHDD)に保存するようにして下さい。
ファイル名
ビデオファイルやスクリーンショットのファイル名を設定します。実際はこのファイル名に日付と時間が付きます。
録画停止後にフォルダを開く
録画が停止したときにビデオファイルの保存先フォルダが開きます。何処に保存したかわからなくなっちゃう人はONにすると良いでしょう。
その他
ツールチップを表示
メイン画面のツールバーと設定画面の各項目にマウスカーソルを合わせたときにヒントを表示します。
メニューにホットキーを表示
メイン画面で右クリックしたときに表示されるメニューにホットキーを表示します。
効果音
録画開始や停止、およびスクリーンショットの際に効果音を鳴らします。
最小化でミュート
メイン画面を最小化した場合に音声の再生を止めます。録画への影響はありません。なお、最小化中はレンダラーの処理が停止するのでPCへの負荷(主にビデオカードの負荷)を軽減できます。
最小化でトレーに収納
メイン画面を最小化した場合に右下のタスクバーのトレー部へ収納します。
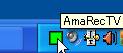
ランゲージ
日本語表記か英語表記を選択します。
マウスの左ボタンをダブルクリックしたり、ホイールを回した際に実行するコマンドを設定します。
単独の操作とマウスの右ボタンを押しながらの操作で異なるコマンドを割り当てる事が出来ます。
キャプチャデバイスに関する設定です。アマレコTVを使う上で必ず設定する必要があります。
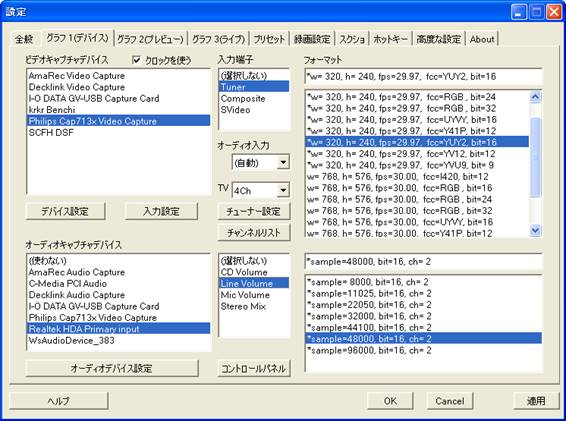
上側がビデオキャプチャデバイス、下側がオーディオキャプチャデバイスの設定となっています。
基本的にはキャプチャデバイスを選んで、入力(チューナーやコンボジット、S端子など)を選んで、オーディオ入力を選んで、チューナーの場合はチャンネルを選んで、最後にキャプチャする画像サイズやフレームレート、色空間がセットになったフォーマットを選びます。
「クロックを使う」チェックボックス
通常ONにします。よほどの事が無い限りOFFとはしないで下さい。
「ビデオキャプチャデバイス」リスト
ビデオキャプチャデバイスを選択します。
「入力端子」リスト
ビデオ入力に使う端子を選択します。内容は各ビデオキャプチャデバイスにより異なります。
|
アイテム名 |
説明 |
|
(選択しない) |
入力端子を選択しません。キャプチャデバイスにより挙動は異なりますが、多くの場合最後に使っていた入力端子の映像が表示されます。 この設定は上級者向けなのでアマレコTVの扱いに慣れるまで使わないで下さい。 |
|
Composite |
基本的な映像入力端子の映像を表示します。 |
|
SVideo |
コンポジットより高画質なS端子の映像を表示します。 |
|
YRYBY |
S端子より更に高画質なコンポーネント端子の映像を表示します。 |
|
Tuner |
ビデオキャプチャデバイスに内臓されているテレビチューナーの映像を表示します。 |
※これは一般的な例です。ビデオキャプチャデバイスによってはCompositeを選択するとD端子の映像を表示するなど内容は様々です。
「オーディオ入力」リスト
”(自動)”を選ぶとビデオ入力端子と関連付けされたオーディオ入力端子が自動的に選択されます(ビデオでチューナーを選べばチューナーの音が、コンポジットを選べばコンポジットの音が選択される)ので通常は”(自動)”として下さい。オーディオ入力を複数持つ特別なキャプチャデバイスにおいて関連付けされた音以外を使いたい場合に”(自動)”以外を使います。
選択できる内容はキャプチャデバイスにより様々ですので、実際に選択して試す他ありません。
「フォーマット」リスト
選択されたビデオキャプチャデバイスで利用可能な画像サイズ、フレームレート、カラーフォーマットの組み合わせをリストから選択します。
各キャプチャデバイスに対して予め用意されている既定のフォーマット(*マークが付いているもの)のほかに、最大の画像サイズと最大のフレームレートを組み合わせた拡張フォーマットがあります。

アマレコTVではカラーフォーマットとしてRGB32、RGB24、YUY2、UYVY、HDYCをサポートします。その他の色空間ではエラーとなるケースは少ないですが、一部の機能が無効になったり、変換処理によりパフォーマンスが低下する場合がありますので、なるべく上記のカラーフォーマットを意識して使って下さい。
また、フォーマットを選択した後、リストの上にあるテキストボックスの内容を書き換えることで任意のフォーマットを設定する事が出来ます。
音声をキャプチャするデバイスを選択します。“(使わない)”を選択すると音声に関する処理を飛ばします。
オーディオキャプチャデバイスを選択したら、隣の入力端子も選択します。入力端子で“(選択しない)”を選ぶと各オーディオキャプチャデバイスにより挙動は異なりますが、多くの場合最後に使っていた入力端子が選択されます。“(選択しない)”しか項目が無い場合は“(選択しない)”を選択して下さい。
※音の入力端子の選択は各ビデオキャプチャカードの仕様によりビデオキャプチャデバイスの方で行う場合とオーディオキャプチャデバイスの方で行う場合とがあるので注意して下さい(音が出ないなどの場合は、両方の設定を確認する事)。
「デバイス設定」、「入力設定」、「チューナー設定」、「オーディオデバイス設定」ボタン
通常これらの設定を変更する必要はありません。
これら4つのボタンはそれぞれのキャプチャデバイス固有の設定画面を表示します。設定内容に関してはキャプチャデバイスの取扱説明書を参照して下さい。
「チャンネルリスト」ボタン
メモ帳でチャンネルリストを表示します。利用環境に合わせてチャンネルを増やしたり、使わないチャンネルを削除したりできます。
チャンネルリストを編集した場合はアマレコTVを再起動して下さい。
「コントロールパネル」ボタン
サウンドカードを使って音声を入力する場合はこのボタンを押して表示される録音コントロールを適切に設定して下さい。使用している端子(ライン入力など)を選択またはミュート解除し録音レベルを調整します。
プレビュー画像の表示方法に関する設定です。
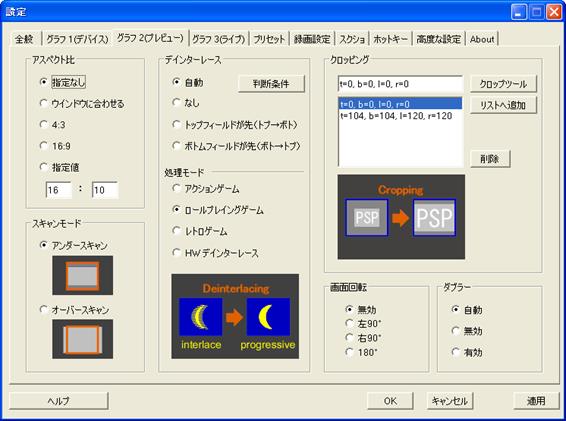
アスペクト比
|
項目名 |
説明 |
|
指定なし |
キャプチャした画像の比率をそのまま使います。出来る限り拡大縮小せずにオリジナルの画像を表示したい場合に使います。 |
|
ウインドウに合わせる |
比率を無視してウインドウの大きさピッタリに表示します。比率を無視してでも画面いっぱいに表示したい場合に使います。 |
|
4:3 |
4:3の比率になるように調整して表示します。 |
|
16:9 |
16:9の比率になるように調整して表示します。 |
|
指定値 |
任意の比率になるように調整して表示します。 |
スキャンモード
|
項目名 |
説明 |
|
アンダースキャン |
キャプチャした画像全体が画面内に収まるように表示します。比率が合わない場合は上下、または左右に黒い余白が入ります。 |
|
オーバースキャン |
キャプチャした画像を画面いっぱいに表示します。比率が合わない場合は上下、または左右の一部がカットされます。 |
|
項目名 |
説明 |
|
自動 |
画像サイズ、フレームレートからデインターレース処理の有無とフィールドオーダー(フィールドの序列)を自動で設定します。 通常は“自動”に設定して下さい。 |
|
なし |
一切デインターレース処理を行いません。 |
|
トップフィールドが先(トプ→ボト) |
トップフィールドを先、ボトムフィールドを後に表示するようデインターレース処理を行います。 |
|
ボトムフィールドが先(ボト→トプ) |
ボトムフィールドが先、トップフィールドが後になるようデインターレース処理を行います。 |
デインターレース・処理モード
|
項目名 |
CPU 負荷 |
画質 |
遅延 |
説明 |
|
アクションゲーム |
低 |
低 |
0 |
動きの激しいアクションゲームや低性能なPC向けのSWデインターレースです。 制約がないのでほとんどのケースで利用可能。 動きのあるシーンでは良好な結果が得られる反面、動きの少ないシーンでは画面が上下に揺れたり解像度の低下が生じます。 アクションゲームモードはアマレコTV Ver1.11までと同じSWデインターレース処理になります。 |
|
ロールプレイングゲーム |
高 |
中 |
0 |
画質を重視した高性能PC向けのSWデインターレースです。 アクション用と比べて動きの少ないシーンで高画質な結果が得られる反面、動きのあるシーンでは多少ノイズが目立つ場合があります。 |
|
レトロゲーム |
低 |
高 |
0 |
ファミコンからPS1あたりまでの擬似NTSCに特化したSWデインターレースです。 SC500等の720x240pの場合はデインターレースではなくダブラーを使います。 |
|
HWデインターレース |
低 |
低〜高 |
約0〜2 |
ビデオカードやドライバにより内容が大きく異なります。 多くのシーンで高画質な結果が得られる代わりに2フレーム(33ms)程度の遅延が生じます。 |
詳細は用語説明(デインターレース)を参照して下さい。
ロールプレイングゲームモード仕様
(1) 利用可能なカラーフォーマット:YUY2、UYVY、HDYC
(2) 最小解像度:横64、縦64
(3) 最大解像度:横2048、縦なし
※RGBや極端に小さい画像、大きな画像はRPGモードで扱えません。他のモードを使って下さい。
HWデインターレースモード仕様
(1) ビデオレンダラーがVMR7の場合はオーバーレイ表示の場合にのみ利用可能。(高度な設定でオーバーレイのみを使うよう設定する必要あり)
(2) 録画、スクリーンショット、およびライブ機能の映像にHWデインターレースは反映されません。
(3) 画面回転、ダブラーとの併用はできません。HWデインターレースが優先されます。
クロッピング
画像の端の余白をカットするのに使います。「クロップツール」ボタンを押してクロッピングツールを使ってプレビューを見ながら調整して下さい。
調整が終わったら「追加」ボタンを押してリストに追加する事ができます。リストに追加しておくと複数の設定を簡単に切り替えることができます。

画面回転
|
項目名 |
説明 |
|
無効 |
回転処理を行いません。 |
|
左90° |
画像を左に90°回転します。 |
|
右90° |
画像を右に90°回転します。 |
|
180° |
画像を180°回転します。 |
※ HWデインターレースと併用できません。HWデインターレースが優先されます。
※
カラーフォーマットはYUY2、UYVY、HDYCのみ対応しています。その他のカラーフォーマットでは画面回転は使えません。
画像を縦に拡大(2倍)します。基本的にはSC500等で720x240pを720x480pに変換するのに使います。通常は“自動”に設定して下さい。
|
項目名 |
説明 |
|
自動 |
画像サイズ等からダブラーが必要かどうか自動で判断します。 |
|
無効 |
ダブラーを使いません。 |
|
有効 |
ダブラーを使います。 |
※ HWデインターレースと併用できません。HWデインターレースが優先されます。
マイク音声などのミキシングやライブ機能の設定を行います。
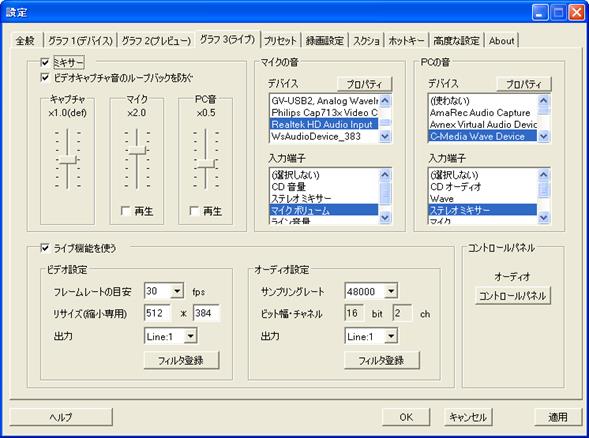
各音声のボリュームバランスを調整します。ミキサーがONになっている場合のみ有効でプレビュー、録画、ライブ機能に影響します
ココの調整をする前に「コントロールパネル」ボタンを押して各録音コントロールのボリュームを調整して下さい。
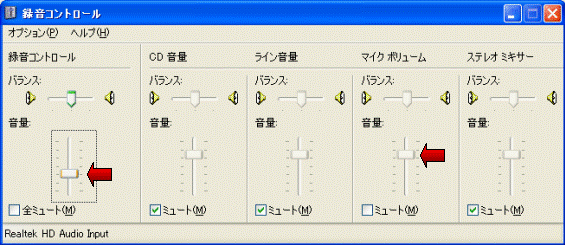
録音コントロールを調整してもなお音が小さ過ぎたり大き過ぎる場合にのみアマレコTVによるバランス調整を行うようにしてください。
|
項目名 |
説明 |
|
キャプチャ |
グラフ1(デバイス)タブのオーディオキャプチャデバイスで選択した音声のバランスを変更します。 |
|
マイク |
マイクの音で選択した音声のバランスを変更します。 |
|
PC音 |
PCの音で選択した音声のバランスを変更します。 |
再生チェックボックスをONにすると、マイクの音などをプレビューする事が出来ます。通常はマイクの音が再生されると使い難いのでOFFに設定して下さい。メイン画面のツールバーのマイク、スピーカーアイコンからもON/OFFできます(ミキサーがONになっている場合に限ります)。
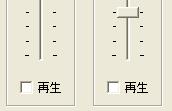
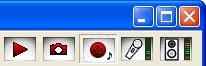
ミキサーを使ってPC音を配信に加えると、ビデオキャプチャの音(ゲーム音)が二重に配信される(エコーがかかったようになる)場合があります。このオプションをONにすると二重になるのを回避できます。
マイクの音、PCの音
マイクの音、PCの音を録音するのに使うオーディオキャプチャデバイスの設定をします。
Windows7の場合にPCの音を録音するにはアマステを選択して下さい(事前にライブ機能をインストールする必要あり)。
マイクの音やPCの音は便宜上そう呼んでいるだけなのでマイク2つやCDの音、ライン入力など様々な組み合わせが可能です。
PCの音をミキシングする場合にゲーム音が二重に聞こえる場合はビデオキャプチャ音のループバックを防ぐをONにしてください。
ライブ
ライブ機能を使う
アマレコTVの映像と音声を他のアプリケーションに転送します。
詳しくはライブ機能を参照してください。
ビデオ設定
|
項目名 |
説明 |
|
フレームレートの目安 |
転送する画像のフレームレートを指定します。実際に使われるフレームレートは異なる場合があります。詳しくは録画設定の「フレームレートの目安」を見てください。 |
|
リサイズ(縮小専用) |
転送する画像サイズを変更します。縮小のみ可能です。 |
|
出力 |
4系統ある出力の内どのラインを使うか選択します。他のアマレコTVが使うラインと重ならないようにしてください。 |
|
フィルタ登録 |
ライン2からライン4を使う場合のフィルターを登録する画面を表示します。 |
オーディオ設定
|
項目名 |
説明 |
|
サンプリングレート |
他のアプリケーションに転送する音声のサンプリングレートを指定します。 オーディオキャプチャデバイスのサンプリングレートと異なる場合はレートを変換しながらの転送となります。 |
|
ビット幅 |
16bit固定です。 |
|
チャンネル数 |
2チャンネル(ステレオ)固定です。 |
|
出力 |
4系統ある出力の内どのラインを使うか選択します。他のアマレコTVおよびアマミキ!が使うラインと重ならないようにしてください。 不要な場合は“(使わない)”を選択します。 |
|
フィルタ登録 |
ライン2からライン4を使う場合のフィルターを登録する画面を表示します。 |
ちょっとごちゃごちゃしていますが、設定内容はデバイス及びプレビューの設定画面と同じです。
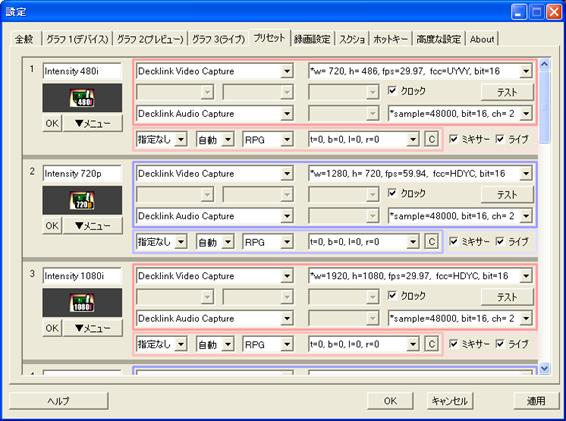
プリセット・メニューボタン
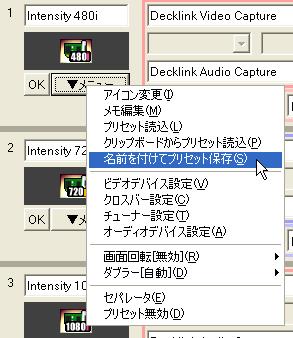
|
項目 |
説明 |
|
アイコン変更 |
アイコンのビットマップを変更します。 アイコン部をダブルクリックしても編集する事が出来ます。
|
|
メモ編集 |
プリセットファイルに含まれるメモを編集します。 メモは何用のプリセットなのか説明するのに使います。 メニューボタンにカーソルを合わせるとメモを見ることができます。
|
|
プリセット読込 |
プリセットファイルを読み込みます。 |
|
クリップボードからプリセット読込 |
Webサイトなどで公開されているプリセットファイルを範囲選択しコピー&ペーストの要領で読み込みます。 |
|
名前を付けてプリセット保存 |
プリセットファイルを作成します。 |
|
ビデオデバイス設定 クロスバー設定 チューナー設定 オーディオデバイス設定 |
各デバイスのプロパティ画面を表示します。 通常必要ありません。 設定内容はキャプチャカード毎に異なります。必ずキャプチャカードの取扱説明書を見て操作するようにして下さい。
|
|
画面回転 |
画面回転を選択します。 |
|
ダブラー |
ダブラーの自動、または有無を選択します。 |
|
セパレータ |
隣のツールバーボタンとの間に線を表示します。お好みで使いやすいように設定してください。 |
|
プリセット無効 |
このプリセットを使えなくします。無効のプリセットはツールバーに表示されません。
※ 初期状態では誤操作を防ぐためすべてのプリセットが無効になっています。 |
プリセット・OKボタン

メニューの隣にある「OK」ボタンを押すと設定を保存した後そのプリセットを使ってプレビューを開始します。
プリセット・アイコン設定
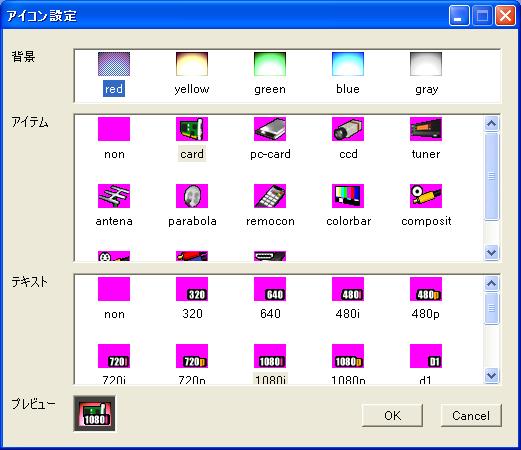
アイコンは背景とアイテムとテキストを3つ重ねて作成します。それぞれリスト内から選んで「OK」ボタンを押すと変更できます。
なお、アイコンの元になる絵は普通のビットマップファイル(32×24ドット、24bitカラー、拡張子.bmp)ですので、ペイントブラシなどで好きなアイコンを作成しアイコンフォルダーにコピーすれば自作のアイコンも使えます。
録画処理に関する設定です。録画をする場合に必要に応じて変更して下さい。
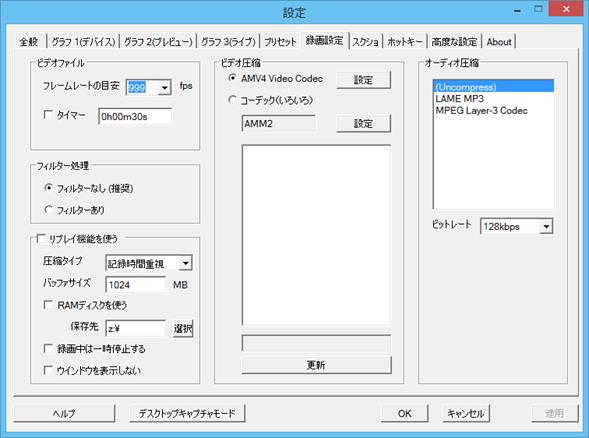
ビデオファイル
1秒間に何枚の画像を記録するかを設定します。数値が多いほど滑らかな動きの動画ファイルとなります。実際の録画フレームレートはこの値とビデオキャプチャデバイスのフレームレートの2つから次のように算出されます。
【設定範囲】1-999
【初期値】999
【録画フレームレート算出方法】
ビデオキャプチャデバイスのフレームレートを分周して、最初に録画設定のフレームレート以下になる値で録画する。
【例】
録画設定:30fps
ビデオキャプチャデバイス:59.94fps
の場合は59.94を2分周した29.97fpsが実際の録画フレームレートとなります。
常にキャプチャデバイスのフレームレートで録画したい場合は999としてください。ただし録画フレームレートが高すぎると処理が間に合わなくなる場合がありますので、録画中のステータスバーに表示されるドロップフレームなどをチェックしスペック不足の場合はこのフレームレートを下げて調整して下さい。
また、0.2や0.1など1未満の数値を設定することもできます。0.2の場合は約5秒に1回、0.1は約10秒に1回のペースで録画します。
タイマー
録画時間を指定して自動で停止します。
|
項目名 |
説明 |
|
フィルターなし(推奨) |
キャプチャした画像をそのまま録画します。 効率よく録画でき、さらに、編集ソフトによる高度なフィルター処理が可能ですので最終的に高画質な仕上がりとなります。 |
|
フィルターあり |
フィルター処理後の画像を録画します。 フィルターの内容(デインターレース、画面回転、ダブラーなど)が反映されプレビューに近いイメージで録画できますが、フレームレートが2倍になったりファイルサイズが大きくなる事がありますので注意してください。 通常、録画ではフィルター処理を行わず、後工程の編集ソフトにて高度なフィルター処理をした方が綺麗に仕上げることができます。 |
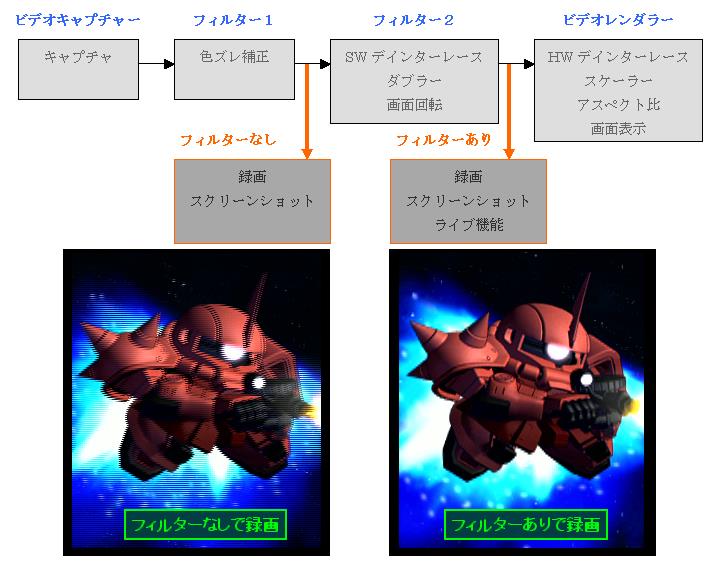
リプレイ機能を使う
気になるシーンを見返すことができる、リプレイ機能を利用します。
詳細はリプレイ機能の「詳細説明」を参照して下さい。
ビデオ圧縮
録画処理の要の画像圧縮設定です。AMV4ビデオコーデック、および、その他のコーデックから選択できます。コーデックを選んだ後は隣の「設定」ボタンで各コーデックの詳細設定ができます。コーデックの設定に関しては各々の取扱説明書を見てください。
|
項目名 |
説明 |
|
AMV4
Video Codec |
殆どのキャプチャカードでキャプチャした画像をそのまま記録する事ができます(可逆圧縮)。 また、録画中のCPUへの負担が最も小さくなります。 |
|
コーデック(いろいろ) |
VCMに対応した様々なコーデックを利用できます。 基本的には画質を落としてHDDへの負担を軽減する目的で選択します。 |
オーディオ圧縮
オーディオデータをMP3形式で圧縮する事ができます。通常は画像データに対しオーディオデータは非常に小さいため録画時にオーディオデータを圧縮するメリットはありません。"Uncompress"のままにして下さい。録画したビデオファイルを直接動画サイトにアップロードしたい場合にMP3で圧縮すると良いでしょう。なお利用可能なMP3コーデックは限られています。
【利用できたコーデック】
LAME MP3 codec v0.9.2-3.98.2
【利用できなかったコーデック】
WindowsXP標準のMPEG Layer-3 Codec
|
項目名 |
説明 |
|
ビットレート |
MP3形式で録画する際のビットレートを設定します。 |
スクリーンショットに関する設定です。
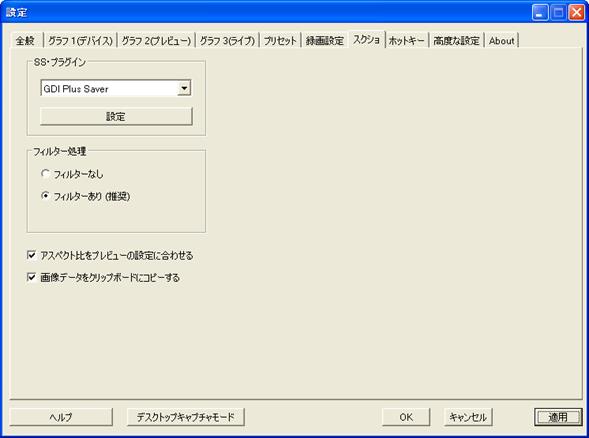 」
」
SS・プラグイン
ファイルの保存形式を選択します。
JPEGやPNG形式で保存したい場合は“GDI
Plus Saver”を選択して「設定」ボタンを押して下さい。
デインターレース
インターレース画像をプログレッシブ化して保存します。
|
項目名 |
説明 |
|
フィルターなし |
キャプチャした画像をそのまま保存します。 |
|
フィルターあり(推奨) |
フィルター処理後の画像を記録します(推奨)。 フィルターの内容(デインターレース、画面回転、ダブラーなど)が反映されプレビューに近いイメージで保存できます。 ただし、フィルターの内容によっては画質が低下する事がありますのでその場合はフィルターなしを選択して下さい。 |
アスペクト比をプレビューに合わせる
保存するファイルの比率がプレビューの設定のアスペクト比と同じになるよう調整します。
画像データをクリップボードにコピーする
スクリーンショットの内容をクリップボードにコピーして、ペイントブラシなど他のアプリケーションへ貼り付けできるようにします。
各機能にホットキーを設定します。
「グローバル フック」をONにすると、アマレコTVにフォーカスが無い場合もホットキーで操作できます。
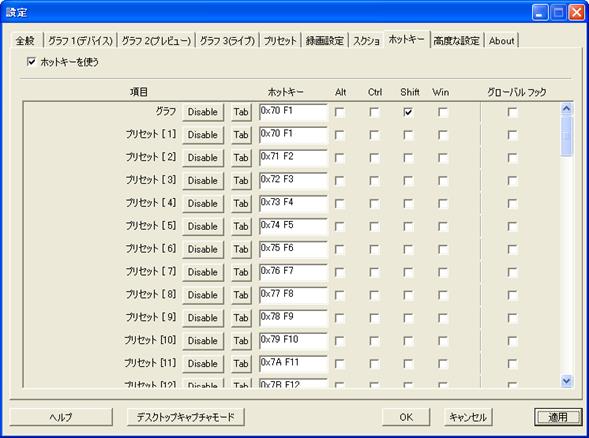
基本的には設定する必要の無い、若しくは難しい内容の設定項目です。アマレコTVの扱いに慣れるまでは変更しないで下さい。

GraphEditに登録
DirectShow付属のユーティリティソフト“GrapfEdit“でアマレコTVのグラフを確認できます。
DirectShowの心得がある人はコノ機能を使って余計なフィルターが挿入されていないか確認しながらアマレコTVの設定を最適化してみて下さい。
デスクトップコンポジションを無効
Windows7でオーバーレイ表示したい場合とONにします。(デスクトップコンポジションが有効だとオーバーレイスクリーンが利用できない)
マイコンソフト社製 HDビデオキャプチャカードSC-500N1/DVIの擬似NTSCをキャプチャする場合に色ズレを補正します。
Type-RとType-Cの2種類の補正タイプがありますので両方試して良い方を使って下さい。
ビデオフォーマットが720x240の場合のみ有効です。それ以外では補正しません。
詳細は【ブログ】マイコンソフト HDビデオキャプチャカード「SC-500N1/DVI」 その7
色ズレ補正を参照してください。
モノラル・ステレオ変換
ステレオの内、片チャンネルしか音が鳴らないときに両チャンネルから音を出すようにします。
ビデオキャプチャカードの殆どはステレオ専用となっています。しかし古いゲーム機などモノラルの場合は片チャネルしか接続できず、アマレコTV上でも片方のスピーカーからしか音が出ません。そんなときにこのオプションをONにすると両方のスピーカーから音が出るようになります。このオプションは録画やライブ機能もステレオに変換します。
なお、接続するケーブルは赤、白どちらでも構いません。
詳細は【ブログ】アマレコTV Ver2.30 モノステ(モノラル・ステレオ変換)を参照してください。
コマンド実行
アマレコTV起動時に他のプログラムを実行します。アマレコTV実行時にCDUを使ってキャプチャデバイス固有の設定を自動で行いたい場合に使います。
終了まで待つ
起動した他のプログラムが終了するのを待ってからアマレコTVの処理を開始します。
メニューに表示するプリセットの数
メイン画面で右クリックして表示されるメニューに表示するプリセットの数を設定します。残りのプリセットはサブメニューの方に表示されます。
プリセットはツールバーでも選べますので、メニューの方には不要な場合は0に設定すると良いでしょう。
フルスクリーンや、フレーム無しを中心に扱う場合はツールバーが無いのでメニューのプリセット数を使いやすいように調整してみて下さい。
信号検出時間
指定時間が経過しても映像が映らない場合に、グラフをリビルドします。HDMIのセレクターや分配器を使うと映像が映るまで時間がかかる場合がありますので、その場合は5〜6秒程度に設定してみて下さい。
【設定範囲】1 - 10
【初期値】5
ビデオレンダラー
OSによって挙動が異なります。
|
項目名 |
説明 |
|
|
Windows2000/XPの場合 |
Windows7の場合 |
|
|
自動 |
VMR7を使いオーバーレイ表示を優先します。オーバーレイが使えない場合はオフスクリーン表示になります。 |
EVRを使って表示します。 |
|
オーバーレイのみを使う |
VMR7を使いオーバーレイ表示のみを行います。 オーバーレイが使えない場合はエラーとなります。 |
VMR7を使いオーバーレイ表示のみを行います。 オーバーレイが使えない場合はエラーとなります。 |
|
EVR優先 |
EVRが利用できる場合はEVRを使って表示します。 EVRが利用できない場合はVMR7を使いオフスクリーン表示になります。 |
EVRを使って表示します。 |
※ WindowsXPで使うEVRは(ソフトウエアエミュレーションになり)低画質になる傾向があります。
※ Windows7でデスクトップコンポジション(Aero)を無効にしEVRを使うと(ソフトウエアエミュレーションになり)低画質になる傾向があります。
HDYCをUYVYに偽装する
フォーマットがHDYCの場合に画像データ自体はそのままでフォーマットを表すFourCCのみを“UYVY”に書き換えます。
ウインドウサイズ
50%、100%、200%を任意の値に変更する事が出来ます。75%とかが好きな場合は、50%の部分を書き換えてみて下さい。
プライオリティ
アマレコTVの優先順位を設定します。
オーディオレンダラー
オーディオのプレビューに使うレンダラーフィルターの設定です。
再生デバイス
|
項目名 |
説明 |
|
再生 |
スピーカーやヘッドフォンからアマレコTVの音を再生(プレビュー)するデバイスを選択します。 通常は(規定のデバイス)を選択して下さい。 ミキサーを使う場合は再生チェックボックスがONになっている音のみが再生されます。 |
|
配信 |
配信に使うオーディオデバイス(主に仮想オーディオデバイス)を選択します。 ミキサーを使う場合は全ての音がミキシングされます。 また、ミュートやメニューのボリューム調節は反映されません。 |
再生プロパティボタン、配信プロパティボタン
オーディオレンダラーの反応時間の確認や設定を行う画面を表示します。
※
ライブ機能がインストールされていないとプロパティは表示されません。
アロケータを使う
遅延を軽減できますのでアロケーターに関するエラーが出るなどの不具合が無い限りONにして下さい。
アロケータのチェックを行う
アロケータが適切に機能しているかチェックします。
アロケータサイズ
アロケータ(録音用)のバッファサイズを設定します。バッファが少ないほど遅延を軽減できますが少なすぎるとノイズが発生します。
詳細は「オーディオ設定(プチプチノイズ対策)」を参照してください。
【設定範囲】10 -100
【初期値】40
アロケータ数
アロケータ(録音用)のバッファ数を設定します。
バッファの数が少ないほど遅延の累積を軽減できますが、ノイズが発生しやすくなります。基本的には変更しないでください。
【設定範囲】3 - 5
【初期値】4
録画設定
最大ファイルサイズ
一つのビデオファイルの最大サイズを指定します。録画中に最大ファイルサイズを越えると新しいビデオファイルを作成して録画を続けます。通常は最大値の1,500,000MB(約1.5TB)のままにして下さい。編集ソフトの都合などでファイルサイズを小さくする必要がある場合はここで調整して下さい。
【設定範囲】1,000 - 1,500,000
【初期値】1,500,000
バッファサイズ
HDDの書き込みが遅れた場合に書き溜めておくバッファの量を設定します。バッファが多いほど長時間の遅延に対応できますが通常は1秒分程度(約128MB)のバッファがあれば十分です。大きすぎるとエラーとなったり、スワップを引き起こしパフォーマンスが低下します。4GBのメモリを積んでいるパソコンでもバッファとして使える最大は512MB程度です。
【設定範囲】10 - 512
【初期値】32または64または128
Nullフレームを使う
録画処理で同じフレームを挿入する場合にNullフレームを使います。大抵のアプリケーションはNullフレームに対応していますので通常はNullフレームを使って下さい。
特殊なビデオ編集ソフトなどでNullフレームに対応していない場合はNullフレームを使わないようにして下さい。対応していないソフトでNullフレームにアクセスすると画像が乱れたりエラーが発生します。
Nullフレームを使わないようにすれば他のソフトとの互換性は上がりますが、Nullフレームを使った方が録画処理は安定しますので、互換性と録画の安定性のどちらをとるかという事になります。
録画開始時にタイムスタンプを使って映像と音声のタイミングを合わせる。
ONにすると映像と音声のズレを軽減できる場合があります。ただし、タイムスタンプが異常なキャプチャデバイスの場合は逆効果となります。
圧縮処理やドロップフレームなどのロギングファイルを作成します。録画処理を極めたい人はレポートファイルを作って分析してみて下さい。
録画開始時のHDD空容量チェック
録画開始時にHDDの空が少ない場合に警告メッセージを表示します。