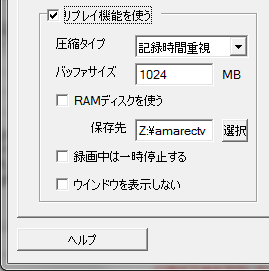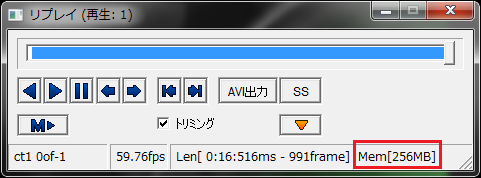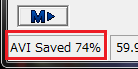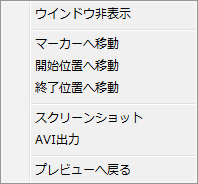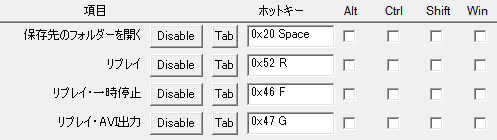リプレイ機能はプレビューの様子をリングバッファへ常に録画しておき、気になるシーンがあったら直ぐに巻き戻してそのシーンを再生する(プレビューする)機能です。
通常の再生のほかにスロー再生や逆転再生などテレビのスポーツ中継に見られるようなリアルタイムでの編集操作が可能で、ゲームの動画配信においてエキサイティングなシーンをじっくり楽しむことができます。
配信をしない人でもプレイの内容を簡単に見直す事ができたり、コマ送りでベストショットを選びスクリーンショットを残すことができます。また、再生はしないけどちょっと今のシーンを動画で保存しておきたいな、後でチェックしたいなってときでもワンクリックでリングバッファの内容を保存(AVIファイル化)することができます。「あー!
録画しておけばよかった」とか「今のは何だろう?」と言う時のために常時録画してなくても必要なときだけ記録を残すことが可能です。 |
 |
ここではリプレイ機能の簡単な使い方を説明します。 詳しい使い方は「
詳細説明」を参照してください。
1.1.準備
アマレコTVの設定画面の録画タブで「リプレイ機能を使う」をONにしプレビューを開始します。
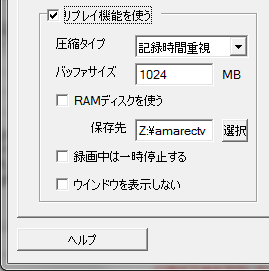
ツールバーに緑色の三角ボタンが表示されていればリプレイ機能が利用できる状態です。
ボタンが表示されない場合は
動作条件を満たしているか確認して下さい。
 1.2.使い方
1.2.使い方
リプレイ・ボタンをクリックするとリプレイ再生状態に切り替わり、リプレイ・ウインドウが表示されます。

主な操作はメイン画面を左ドラックしたりホイールを回して行います。
メイン画面を左ドラックすると1コマ単位で再生位置の移動ができますので、再生したいシーンになるまで左ボタンを押しながらドラックして、左ボタンを離します。ボタンを離すとそこから再生されます。
同じシーンをもう一度再生したいときはキーボードのAキーを押します。
この、左ドラックとAキーが基本的な操作となります。
左ドラックでは約16秒程度の範囲を移動できますが、もっと広い範囲を移動したい(30秒や1分程度巻き戻したい)場合はメイン画面を右ドラックします。
右ドラックでは再生速度を上げたり、下げたりできますので最大10倍速で素早く広範囲を移動できます。
目的のシーンが近づいてきたら右ボタンを離した後、ホイールを下に回す(またはキーボードのBを押す)と再生が開始されます。
なお、右ボタンを押しながらホイールを回しても再生速度の調整ができます。ホイールは微調整が容易なためスロー再生に向いています。
右ボタンを押して離すと一時停止することができます。一時停止中はホイールを回すことでコマ送り、コマ戻しができます。解除するにはもう一度右ボタンを押して、離します。
押している時間が長いとメニューが表示されてしまうので注意して下さい。
リプレイ再生を終了しプレビューに戻るときは、もう一度リプレイ・ボタンを押すかリプレイ・ウインドウを閉じて下さい。
1.3.主な操作
| 操作 |
内容 |
| 左ドラック |
1コマ単位の移動。
左側へドラックすると過去へ、右側は未来。 |
| 右ドラック |
再生速度変更。
左側へドラックすると減速、右側は加速。 |
| 右+ホイール |
再生速度変更。
上が減速、下は加速。 |
| ホイール(再生中) |
上で逆転再生(等倍速)、下は再生(等倍速)。 |
| ホイール(一時停止中) |
上でコマ戻し、下はコマ送り。 |
| 右ボタンを押して離す |
一時停止。 |
| Aキー |
マーカーへ移動。 |
| Bキー |
再生(等倍速)。 |
| Lキー |
スクリーンショット。 |
| Rキー |
リプレイ再生の開始/終了。 |
良く使うのは左ドラックのコマ単位移動とホイール下の等倍速再生です。
後はAキーのマーカーへ移動を覚えておくと良いでしょう。
左ドラックは押しているあいだ一時停止、ゆっくりマウスを動かせばスロー再生、ちょっとずつ動かせばコマ送り、コマ戻し、素早く動かせば早送り、早戻しと多くの動作をカバーできるので便利です。
- HWデインターレースとの併用はできません。
- メモリが著しく不足する場合は使えません。
- RAMディスクを使う場合に保存先が異常(フォルダーが無い、容量不足)の場合は使えません。
3.1.設定画面の説明
リプレイ機能の動作全般に関する設定です。
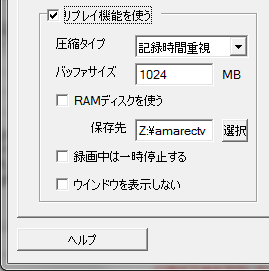 リプレイ機能を使う
リプレイ機能を使う
リプレイ機能を使う場合にONとします。
リプレイ機能が使える状態になるとメイン画面のツールバーにリプレイ・アイコンが追加されます。
 圧縮タイプ
圧縮タイプ
「記録時間重視」、「レスポンス重視」、「無圧縮」の3つから選択します。それぞれ記録できる時間、再生時の反応速度、画質、PCへの負担が異なります。
「記録時間重視」は多くのケースで最も良いバランスとなります。
「レスポンス重視」はどうしても完全な画質(可逆圧縮)が必要な場合、または記録時間重視ではフレームレートの低下が目立つ場合に使います。
「無圧縮」は慢性的なフレームレートの低下等PCスペックに不安がある場合に使います。
圧縮タイプ
|
記録時間重視 |
レスポンス重視 |
無圧縮 |
| 記録時間 |
長い(無圧縮の約4倍) |
中(無圧縮の約2倍) |
短い |
| 反応速度 |
やや悪い |
良い |
良い |
| 画質 |
やや劣る |
良い |
良い |
| PCへの負担 |
大きい |
大きい |
小さい |
| 圧縮 |
AMV3 S3 非可逆 |
AMV2MT R2 可逆 |
無圧縮 |
| キーフレーム |
最大5フレーム間隔 |
全てキーフレーム |
全てキーフレーム |
記録時間の目安(バッファサイズ1024MBの場合)
|
記録時間重視 |
レスポンス重視 |
無圧縮 |
D1 (720x480 60i)
D2 (720x480 60p) |
約100秒 |
約60秒 |
約25秒 |
| D3 (1920x1080 60i) |
約16秒 |
約10秒 |
約4秒 |
| D4 (1280x720 60p) |
約36秒 |
約20秒 |
約9秒 |
| D5 (1920x1080 60p) |
約16秒 |
約10秒 |
約4秒 |
※ リプレイ機能はデインターレース後の画像を記録しますのでD1とD2、およびD3とD5はほぼ同じ記録時間となります。
※ 「記録時間重視」、「レスポンス重視」では映像の内容により記録時間が変わってきます。動きが少ない映像では上記よりさらに長い時間記録することができます。
バッファサイズ
リプレイ機能のリングバッファに割り当てるメモリの量を設定します。
アマレコTVは32bitアプリケーションなので利用できるメモリ量の最大は約3GBです。ただし、OSの仕様により最大約2GBとなる場合もあります。またリプレイ機能のほかにもメモリを利用するためリプレイ用に利用できる最大メモリ量は約2000MB(OSが2GBまでの場合は約1000MB)となります。
64bit版のOSを使用している場合は先の制約を超え搭載メモリー量の約半分まで利用できます。
※ バッファサイズを多めに設定した場合は確保できたメモリの範囲内で動作しますが、OSによってはスワップ等により大幅にパフォーマンスが低下したり、アマレコTVの動作開始にものすごく時間がかかるようになってしまいますので、どの程度メモリを使えるか良く判らない場合は初期値から変更しないで下さい。
実際に確保できたメモリ量はリプレイ・ウインドウのステータスバーで確認できます。
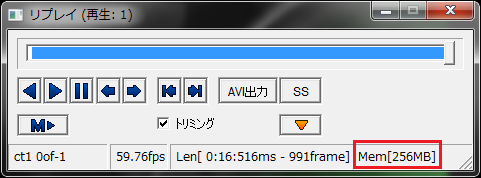
バッファサイズの目安
|
OSの仕様が2GBの場合 |
OSの仕様が3GBの場合 |
初期値 |
| システムメモリが1GBの場合 |
128〜256MB |
128〜256MB |
256MB |
| システムメモリが2GBの場合 |
256〜1024MB |
256〜1024MB |
512MB |
| システムメモリが3〜4GBの場合 |
512〜1024MB |
512〜2048MB弱 |
1024MB |
64bit版のOSの場合は搭載メモリー量の約半分
RAMディスクを使う
システムメモリの代わりにRAMディスクをリングバッファに割り当てます。OSのメモリ制限を超えてより多くのメモリを使えるため、長時間の記録が可能です。
※ アマレコTVにRAMディスクは含まれていません。RAMディスクの準備は皆さんの方で行ってください。
保存先
RAMディスクのパスを設定します。フォルダーも指定できますがファイル作成時にフォルダーが無いとエラーとなる場合があるので注意して下さい。
※ RAMディスク以外にもHDDやSSDのドライブを指定できますがリプレイ再生時のフレームレートが低下する等、全体のパフォーマンスが低下する可能性がありますのでお勧めしません。
録画中は一時停止する
録画処理やリプレイ機能はPCへ大きな負担をかけます。PCのスペックに不安がある場合は録画中はリプレイ機能を一時停止して下さい。
リプレイ機能の一時停止はキーボードのFキーで行いますが、この設定をONにしておくとFキーを押さなくても自動的にリプレイ機能が一時停止し、録画終了後も自動でリプレイ機能が再開されるようになります。
※ PCの性能が良ければ録画とリプレイ機能を同時に利用することができます。 プレビューのフレームレートが安定しているかどうかで判断してください。
 ウインドウを表示しない
ウインドウを表示しない
リプレイ再生時にリプレイ・ウインドウを表示しません。
操作に慣れてくるとリプレイ・ウインドウの出番は殆どないのでこの設定をONにして下さい。 リプレイ・ウインドウを表示したくなったらリプレイ再生中に右クリック(長押し)で表示されるメニューから「ウインドウ表示」を選択して下さい。
3.2.リプレイ・ウインドウの説明
 3.2.1.操作部
スライダー
3.2.1.操作部
スライダー
現在の再生位置を示します。スライダー上を左クリックすると再生位置を変更する事ができます。
背景の青い部分はトリミング範囲を示しています。
ボタン等
| ボタン等 |
内容 |
| <| |
等倍速で逆転再生します。 |
| |> |
等倍速で再生します。 |
| || |
一時停止します。 |
| ← |
再生速度を減速します。
一時停止中はコマ戻し。 |
| → |
再生速度を加速します。
一時停止中はコマ送り。 |
| |← |
トリミングの開始位置を設定します。
AVI出力の範囲を指定するのに使います。
SHIFTキーを押しながらスライダーを左クリックしても開始位置を指定することができます。 |
| →| |
トリミングの終了位置を設定します。
CTRLキーを押しながらスライダーを左クリックしても終了位置を指定することができます。 |
| トリミング |
再生にトリミングを反映します。
ONにすると範囲外へ移動できなくなります。 |
| M |> |
マーカーへ移動します。
マーカーはスライダーのクリック等により再生位置が変更されたり、再生速度がマイナスからプラスへ変化した地点に自動で設定されます。 |
| AVI出力 |
リングバッファの内容をAVI形式のファイルで保存します。
保存中はステータスに進捗状況が表示されます。
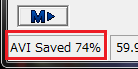
保存中にもう一度ボタンを押すとキャンセルする事ができます。
AVIファイルの作成にはトリミング範囲が適用されます。ただし、開始位置はキーフレームになるよう調整されます。 |
| SS |
スクリーンショットを保存します。
ツールバー上のスクリーンショットボタンはフィルターOFFの場合リプレイの内容が反映されません。
確実にリプレイの内容をスクリーンショットに残すにはこのボタンを使って下さい。
詳しくは「フィルターとリプレイ機能の関係」を参照して下さい。 |
| △▽ |
リプレイ・ウインドウの設定部を表示/非表示します。 |
3.2.2.設定部
マウスホイール逆転
マウスホイールの回転方向を逆にします。お好みで設定して下さい。
マウス感度
マウスのドラック操作の感度を調整します。
1は少しカーソルを動かすだけで敏感に反応します。
5は多めに動かさないと反応しません。
効果音 音量
リプレイ再生とプレビューの切り替え時の効果音のボリュームを調整します。
この効果音は配信に乗ります。配信に乗せたくない場合は「x0.0」にして下さい。
3.2.3.ステータスバー

3つのパートに分かれていて、左から「再生位置情報」、「フレームレート」、「固定情報」となっています。
再生位置情報
現在の再生位置が時間とフレーム番号で表示されます。最後に「K」が付くときはそのフレームがキーフレームであることを示しています。
AVI出力中はAVIファイル作成の進捗を表示します。
フレームレート
リプレイ再生のフレームレートを表示します。
通常59.94fpsまたは60fpsとなります。59以下に低下する場合は本来の滑らかな再生ができていません。PCのスペック不足ですので「
要求スペックは高めです」を参考に設定を見直して下さい。
固定情報
| 項目 |
内容 |
| Len |
記録が残っている総時間とフレーム数を表示します。 |
| Mem |
リングバッファとして確保できた実際のメモリ量を表示します。設定画面のバッファサイズより少なくなる場合があります。 |
3.3.メニュー
メイン画面で右ボタンを1秒以上押して離すとメニューが表示されます。
(押している時間が短いと一時停止になってしまうので注意して下さい。 )
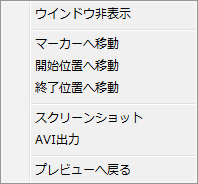
内容は
ホットキーを見てください。
3.4.ホットキー
リプレイ機能用に以下のホットキーがあります。
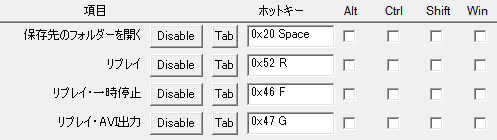
| ホットキー 名前 |
ホットキー |
内容 |
| リプレイ |
R |
リプレイ再生の開始と終了。 |
| リプレイ一時停止 |
F |
リプレイ機能の一時停止。一時停止中はリプレイ・アイコンが点滅します。 |
| AVI出力 |
G |
リングバッファの内容をAVI形式のファイルで保存します。
プレビュー中も保存することができます。
プレビュー中に保存した場合はトリミング範囲が反映されません。リングバッファ全体が保存されます。 |
| 逆転再生 |
V |
リプレイ再生中に等倍速で逆転再生します。 |
| 再生 |
B |
リプレイ再生中に等倍速で再生します。 |
| 再生一時停止 |
N |
リプレイ再生中に再生を一時停止します。 |
| リプレイ用スクリーンショット |
L |
リプレイ再生中にリプレイ画像のスクリーンショットを保存します。 |
| 再生速度− |
J |
リプレイ再生中に再生速度を減速します。
一時停止中はコマ戻し。 |
| 再生速度+ |
K |
リプレイ再生中に再生速度を加速します。
一時停止中はコマ送り。 |
| マーカーへ移動 |
A |
リプレイ再生中にマーカーへ再生位置を移動します。 |
| 開始位置へ移動 |
SHIFT+A |
リプレイ再生中にトリミング開始位置へ再生位置を移動します。 |
| 終了位置へ移動 |
ALT+A |
リプレイ再生中にトリミング終了位置へ再生位置を移動します。 |
ホットキーFの一時停止は、オンラインゲームの配信中に今のシーンをリプレイ再生したいけどゲームの中断ができない。そのまま続けるとリングバッファの内容が上書きされて消えてしまう場合に使います。
バッファサイズに注意すること
システムメモリを使う場合はスワップが起こらないように十分注意して下さい。
バッファサイズを大きくし過ぎるとOSは不足するメモリをスワップし補おうとします(HDDを使ってメモリアクセスする)。スワップが生じると著しくパフォーマンスが低下しアマレコTVだけでなく同時に使っている他のアプリケーションもまともに動作しなくなります。
RAMディスクを使う場合は
RAMディスクを使う場合はRAMディスク上にファイルが残ります。
OS終了時にRAMディスクの内容をバックアップするようにしている人は注意して下さい。
 RAMディスクの変わりにHDDを使う場合は
RAMディスクの変わりにHDDを使う場合は
再生時は画像データと音声データの間でヘッドが動きます。これがネックになる場合もありますので、シーケンシャルアクセスだけでなく、シークタイムのことも考慮して運用しましょう。
また、圧縮タイプを「無圧縮」にすると読み書きが間に合わなくなる可能性が高いです。HDDを使う場合、無圧縮での運用は避けましょう。
要求スペックは高めです
リプレイ機能にはリアルタイムで録画したり再生する能力が要求されます。さらにインターレース画像の場合はデインターレース処理をしつつ2倍のフレームレートで録画、再生する必要がでてきます。
D1ならまだしもD3を完全に処理するには最低でもCore2Duo 2.0GHz以上のPCが必要となります。AtomやPentium4では無理です。
また、システムメモリもDDR2 800 Dual Channel以上(実測値で3000MB/s程度のリード、ライト)が必要となります。ノートPC等でSingle Channelの場合はCPUがいくら高性能でもメモリがネックになる場合があるので注意して下さい。
なお、D4、D5はデインターレースする必要がない分、D3より要求スペックは低くなります。
スペックに不安がある場合はプレビューの設定のデインターレース・処理モードを「アクションゲーム」とするか、デインターレース自体を「なし」に設定して下さい。また、リプレイの圧縮タイプを「無圧縮」とするのも効果的です。
さらにRAMディスクを利用する場合は、RAMディスクのソフトウエア自体の性能もチェックする事。
PCのスペックが十分かどうかは、リプレイ・ウインドウのステータスバーに表示されているフレームレートで確認できます。
等速で再生した場合に59.94から60.00の間で安定していれば問題ありません。安定せず、59.00を下回るようなら設定を見直して下さい。
また、メイン画面のステータスバーに表示されるプレビュー用フレームレートが安定しない場合は、PCスペックの問題だけでなく、キャプチャカード自体がドロップしている可能性がります。リプレイ機能を一旦無効にして問題の切り分けをしましょう。

なお、再生速度がx1より早くなるとフレームレートは低下しやすくなります。再生速度が速くなるに従い要求スペックは飛躍的に上がるためPCスペックで補うことは難しくなります。圧縮タイプを「レスポンス重視」にすることである程度は改善できますがこのあたりは妥協も必要となってきます。
※ リプレイ・ウインドウのフレームレートとメイン画面のステータスバーに表示されるプレビューのフレームレートは一致しない場合があります。たとえば表示したい画像の準備が整っていない(デコードが間に合わない)ときにリプレイ再生では一つ前の画像を表示し誤魔化します。プレビューでは一つ前の画像でも1フレームとカウントしフレームレートの低下は生じませんが、リプレイ側のフレームレートは目的の画像が表示できなかった場合にカウントしないためフレームレートが低下します。
録画中にAVI出力を行う場合は
録画中にAVI出力を行うとAVI出力の保存先フォルダを選択する画面が表示されます。
同じHDDへ保存するとHDDのアクセス速度が著しく低下し録画処理の方でドロップが生じますので、AVI出力は可能な限り異なるHDDへ保存するようにしましょう。
フィルターとリプレイ機能の関係
録画、スクリーンショットにはそれぞれフィルターを使うかどうかの設定があります。
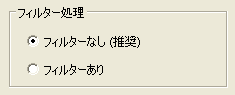
フィルターを使わない場合はキャプチャカードがキャプチャした映像と音声をそのまま記録しますので、リプレイの内容は反映されません。
フィルターを使う場合はリプレイの内容が反映され、そのとき再生している映像と音声が記録されます。
なお、ライブ機能の映像と音声の転送については、常にリプレイの内容が反映されます。
音ズレが生じる場合があります
リプレイ機能では音ズレ補正を行いません。そのためドロップフレームが生じていたり、オーディオのサンプリングレートに問題のあるキャプチャカードでは、音ズレする可能性があります。
AVI出力で作成したビデオファイルも同様に音ズレする可能性があります。
AMVビデオコーデックのロゴが表示されます
ライセンスキーを購入していない場合はAMVビデオコーデックの機能制限がかかります。
AMVビデオコーデックの機能制限に付いては「
AMVビデオコーデックのヘルプ」を参照して下さい。