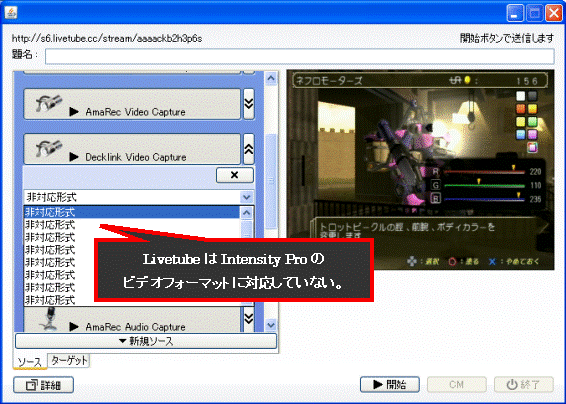※ この記事は過去のバージョンのものです、現行バージョンとは異なる部分が含まれます。
ライブ機能
アマレコTVの映像と音声を他のアプリケーションに転送する機能です。Adobe Flash Media Live Encoder(以下FME)等とニコニコ動画の生放送やUSTREAMといった配信サービスを利用して動画配信が出来るようになります。
上手く行かない場合はFAQ(ライブ機能)を参照して下さい。
・ Adobe Flash Media Live Encoder (使い方)
・ Livetube (使い方)
・ Windows Media Encoder
・ ニコニコ動画・生放送
・ USTREAM
同梱の "live_setup.exe" を実行してライブ機能に必要なDirect Show フィルターをインストールする必要があります。
インストールする前は下記のようにライブ機能は利用できません。
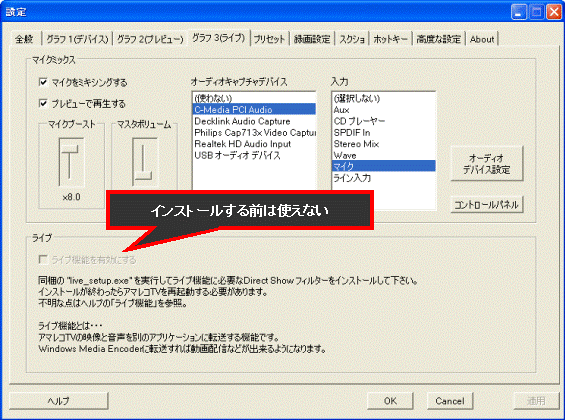
ライブ機能のインストーラー
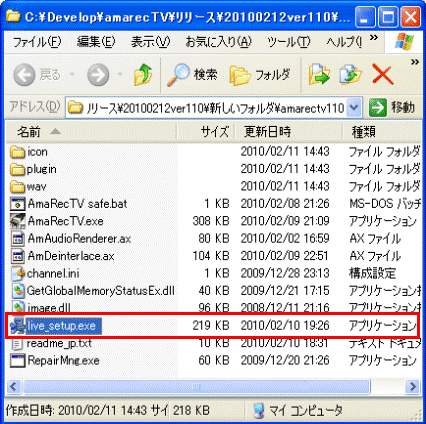
ライブ機能をインストールする
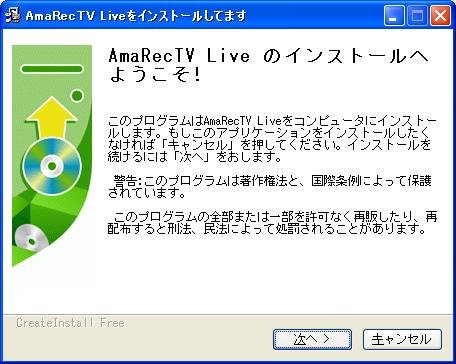
インストールが終わると、ライブ機能が利用可能になります。
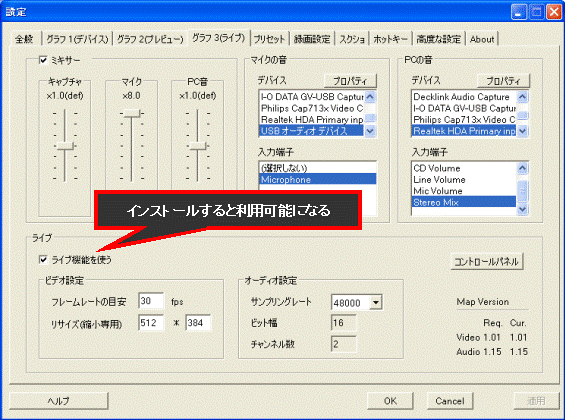
続いて「ライブ機能を使う」をONにして設定完了です。
メイン画面の右下にLive情報が表示されていれば成功です。
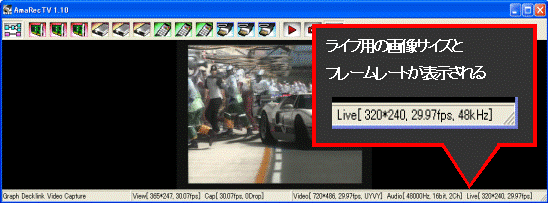
プリセットを使用する場合はプリセット毎にライブ機能のON/OFFがありますので注意して下さい。
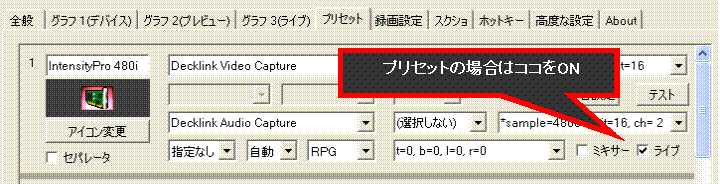
アマレコTVとFMEを使ってニコニコ動画の生放送や、USTREAMと言った動画配信サービスを利用する場合について説明します。ただし、各動画配信サービスの使い方については解説しません。すでに各サービスのアカウントを取得しており動画配信サービスの使い方は理解しているものとします。
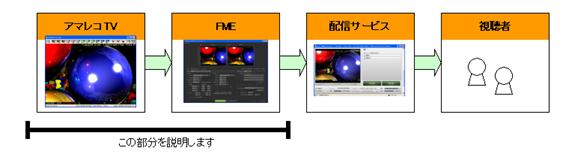
3.1.動画配信の手順
(1) アマレコTVを起動

(2) アマレコTVのライブ機能を有効にしてプレビュー状態にする
ライブ機能をON。
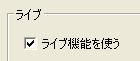
ライブ情報が表示されていることを確認。
![]()
(3) FMEを起動する
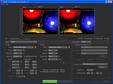
(4) FMEのVideoのDeviceで「AmaRec Video Capture」を選択

(5) FMEのAudioのDeviceで「AmaRec Audio Capture」を選択
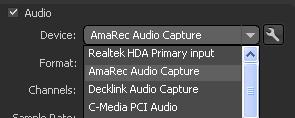
(6) FMEの各配信サービスに必要な設定を行いStart
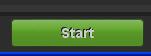
以上で完了です。あとは配信サービスの手順に従って下さい。
上手く行かない場合はFAQ(ライブ機能)を参照して下さい。
アマレコTV Ver1.11からLivetubeでライブ機能が利用できるようになりました。
ここではLivetubeのアカウントをすでに所有しており、Livetubeの使い方及び、導入は済んでいるものとして説明します。
3.1.動画配信の手順
(1) アマレコTVのライブ機能をONにし、リサイズを320*240にします。
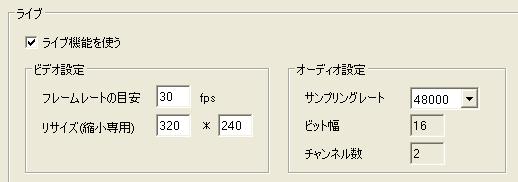
(2) プレビューを開始してライブ機能が有効になっている事を確認します。
![]()
(3)
Livetubeのサイトにアクセス
Livetubeのサイトにアクセスして「今すぐ開始」をクリック、Livetubeの設定画面が表示されるので「Amarec Video Capture」と「Amarec Audio Capture」を有効にします。
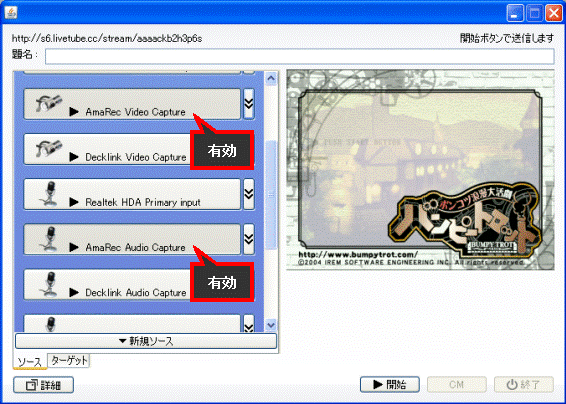
もし、「Amarec Video Capture」と「Amarec Audio Capture」が見当たらない場合は「新規ソース」ボタンを押してリストから追加して下さい。
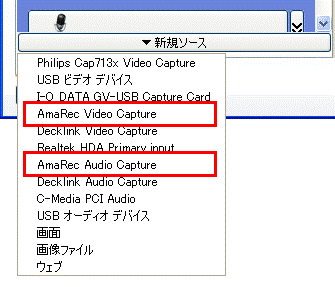
(4) 解像度をアマレコTVのライブ機能のサイズとあわせる。
左下の「ターゲット」タブを選択して解像度をアマレコTVのライブ機能のリサイズとあわせます。
ビットレート等は皆さんの環境に合わせて変更して下さい。
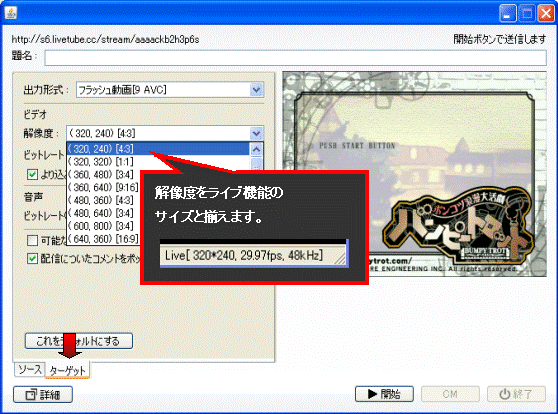
(5)
AmaRec Video Captureの詳細設定を行います。
左下のタブを「ソース」に戻してAmaRec Video Captureの詳細設定を行います。
「元のピクセルアスペクト」をONにし、「原寸」ボタン、「中心へ」ボタンを押したら設定完了です。「開始」ボタンを押して配信を始めましょう
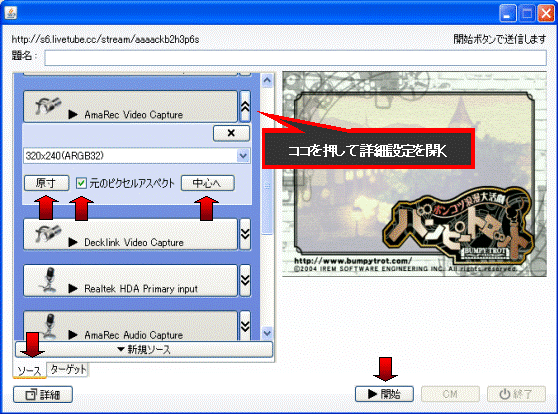
|
【Livetube未対応のフォーマット】 LivetubeはIntensity Proなどのフォーマットに対応していないようで直接扱えません(非対応形式となってしまう)が、アマレコTVを経由することでIntensty Proの映像も簡単且つ非常に効率良く配信する事ができますので是非活用してみてください。
|
(1) 各動画配信サービスの仕様(画像サイズなど)を把握すること。
利用したい動画配信サービスの解像度が幾つなのか調べ、その解像度をアマレコTVのライブ機能のリサイズへ入力します。
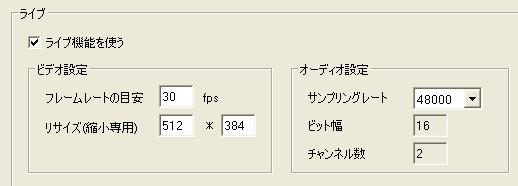
ニコニコ動画の生放送やUSTREAMではアマレコTVのライブ機能を次のように設定すると、より快適かつ高画質な配信が可能となります。
|
ニコニコ動画・生放送 |
USTREAM |
|
|
フレームレートの目安 |
15または20または30 |
15または20または30 |
|
リサイズ |
512*384 (4:3の場合) 512*288 (16:9の場合) |
456*342 (4:3の場合) 608*342 (16:9の場合) |
|
サンプリングレート |
48000または44100 |
48000または44100 |
※オーディオ設定のサンプリングレートはグラフ1(デバイス)のオーディオキャプチャデバイスのサンプリングレートと合わせることをお勧めします(殆どの場合48000Hzです)。変換が必要な場合はFME側が自動で変換してくれます。
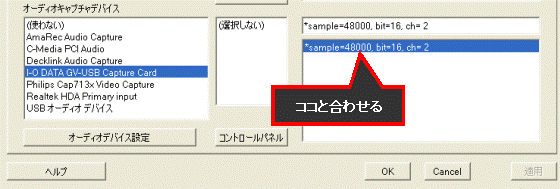
(2) リサイズ処理を1回で済ますこと。
多くの場合、画像サイズが合わずリサイズする必要がありますが、アマレコTVでリサイズし、さらにFMEでリサイズすると言った使い方は絶対にしない事。リサイズするたびに画質が低下しぼやけた画質となってしまいます。また、FME側のリサイズは非常にCPU処理が複雑なため低性能なPCではアマレコTV側でリサイズする事を意識して下さい。
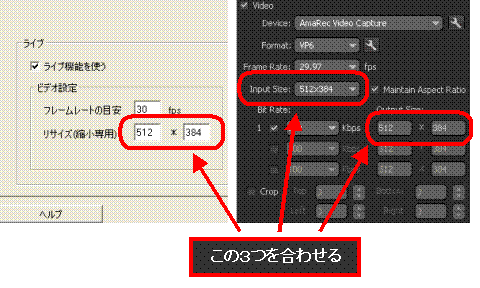
(3) アマレコTVのライブ機能の解像度が指定サイズより大きくなる場合は
アマレコTVのライブ機能は一定の大きさになるよう画像サイズを自動で調整します。これによりリサイズで指定したサイズとは異なる解像度になる場合があります。実際にどのような解像度になるかはステータスのライブ情報で確認して下さい。
例えば、リサイズを630*354と指定した場合の実解像度は632*354となります。
![]()
この場合FMEで次のようにクロップを使って630*354に調整します。
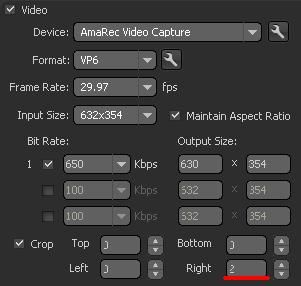
「Input Size」はライブ機能の実解像度と同じ632*354、「Crop」をONにして「Right」を2クロップ、「Output Size」を630*354とします。
これでFME側のリサイズを使わずに目的の630*354の解像度で配信する事ができます。
(4) PCの性能及びインターネットの上り回線や配信ビットレートなどを把握し、フレームレートを調整すること。
フレームレートが高いほど滑らかな動画配信となりますが、その分PCの性能や回線のスペックが必要となります。また、配信サービスによってはビットレートの上限が決められている場合もあり無制限に設定できるわけではありません。
基本的にフレームレートを上げれば画質は下がると言う画質とフレームレートの関係を理解し、各々の環境に合わせて画質をとるかフレームレートをとるかの調整を行うと良いでしょう。
(1) 配信ソフトを先に起動した場合は
配信ソフトを先に起動し、アマレコTVを後から起動した場合は512*384、29.97fpsに限り利用できます。
(2) アマレコTVを最小化しても配信できる
ライブ機能実行中はアマレコTVを最小化しても配信を行うことが出来ます。最小化しておくとビデオレンダラーに関する処理を省略できますので多少PC(主にビデオカード)の負担が減ります。
上手く行かない場合はFAQ(ライブ機能)を参照して下さい。
※ この記事は過去のバージョンのものです、現行バージョンとは異なる部分が含まれます。