「Shift」キーまたはマウスの右ボタンを押しながら設定画面を表示すると、モーダル状態の設定画面になります。
モーダル状態ではメイン画面の操作と設定画面の操作が同時に出来るので、頻繁に設定画面とメイン画面を行き来する場合に便利です。
しかし、録画中に設定の変更等を行うと不具合が起こる可能性があるので、その辺のリスクを承知の上でご利用ください。
WindowsMediaPlayerや他のメディアプレイヤーの多くはデスクトップ画面ではなくオーバーレイ画面に画像を表示させているのでアマレココで録画することは出来ません。プラグインを使って表示する方法もありますが、ここではプラグインを使わない方法を紹介します。
しかし、通常オーバーレイ画面は一つのアプリケーションでしか使えないので、先にオーバーレイ画面を使っているアプリケーションがあると後から実行(再生)したアプリケーションはオーバーレイ画面を使えず、大抵はデスクトップ画面に画像を表示するようになります。
そこで、アマレココのメニューから「オーバーレイをロック」をONにしてから、メディアプレイヤーを再生することにより録画できる場合があります。
※
オーバーレイ画面を複数のアプリケーションが利用できるパソコンもあるようです。その場合はアマレココでのロックが出来ないので、次のメディアプレイヤーの設定でオーバーレイ画面を使わないようにして下さい。
また、WindowsMediaPlayer(Ver9)の場合は設定でオーバーレイを使わないようにすることでも、録画できる様になります。
メニューの「ツール」→「オプション」→オプション画面の「パフォーマンス」タブ→ビデオアクセラレータの「詳細」ボタン→ビデオアクセラレータの設定画面の「オーバーレイを使う(O)」のチェックをOFFにする。
設定画面のビデオの項目「録画モード」を“音に合わせる”にすることで軽減できます。

さらに「オーディオタイマー」オプションをONにすると抜本的な音飛び対策ができる場合があります。
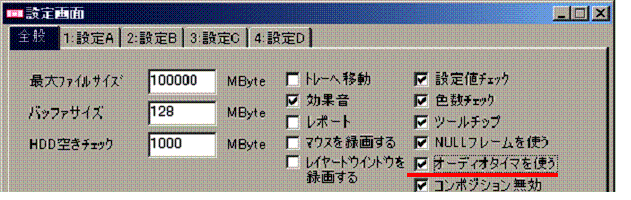
4.動画を再生すると静止画になってしまう、または、早送りになる。
再生ソフトの問題、または、コーデックを使って圧縮している場合は、コーデックの問題なども考えられますが、大抵はアマレココの録画設定がパソコンの性能を超えている場合に起こります。
ルーキーモードで録画のテストを行うと、CPUの問題、ハードディスクの問題のそれぞれについてメッセージを表示するので、このメッセージを元に満足に録画できる設定を探して下さい。
途中で止まってしまうような設定では、スムーズな動画は作成できません。
詳しくは「ルーキーモードについて」を参照して下さい。
録画時の問題も考えられますが、多くの場合は再生時の問題です。
録画処理よりも再生のほうがより高いスペック(主にハードディスクドライブ)を要求される事があるので、動画編集ソフトを使って、より高い圧縮率のフォーマットに変換(再エンコード)してHDDの負担を減らして下さい。
デスクトップとオーバーレイ画面ともう一つ、レイヤードウインドウと言う3つの画面で構成されている場合があります。
メニューの「オーバーレイをロックする」と設定画面の「レイヤードウインドウを録画する」をONにして試してみてください。
アマレココを終了してからインストール先にある「cv1.dat」から「cv4.dat」の4つを削除して下さい。
一度圧縮できない状態になると、これらのファイルを削除するまで治らないようです。
Windows2000でパソコンの録音設定がシッカリ出来ていない場合に、アマレココで録音を行うと下記のエラーが出てアマレココが終了できなくなります。この状態はパソコンを再起動しないと治りません。
また、録画中に「ストップ」ボタンを押しても録画が止まらず「ストップ」ボタンが何度でも押せてしまう状態(録画時間とかは止まっている)はこのエラーが出る一歩手前です。
この一歩手前の状態からアマレココを終了させようとするとエラーが出てどうにもならなくなります。

このエラーを回避するにはボリュームコントロールを使って録音設定をシッカリやるか、または、アマレココの録音を無効にして下さい。もしくはWindowsXPならエラーが出ないかもしれません(未確認)。
エラーが表示される手前(ストップボタンが何度でも押せてしまう状態)でボリュームコントロールの設定をイジってアマレココのスタートボタンが有効(録画処理が正しく終了)に戻れば、そのボリュームコントロールの設定で、このエラーは出なくなると思います。
DirectXなどのハードウエアアクセラレータ(以下H/A)を使わない場合は、画面のプロパティからH/Aを使わないように設定することで、アマレココの録画処理を高速化できる場合があります。
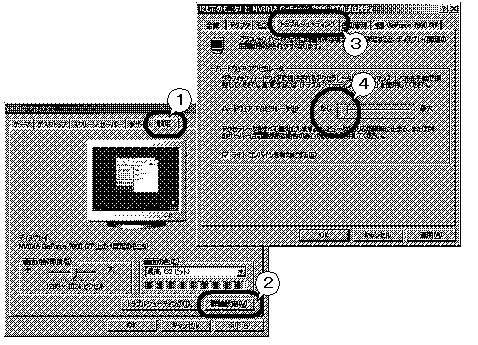
効果があるかどうかの確認は設定画面の「取込チェック」ボタンで行います。
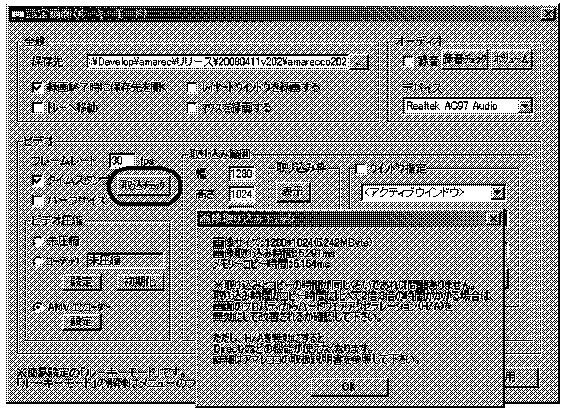
上記の様に「画像の取り込み時間」と「メモリーコピー時間」が同じくらいであれば問題ありません。メモリーコピーに比べて取り込み時間が極端に遅い場合は、H/Aを無効にして、もう一度「画像取り込みチェック」を行ってみて下さい。
※ 取込範囲のサイズが小さいとメモリーコピー時間が極端に早くなる場合があります。なるべく大きいサイズ(デスクトップ全体のサイズを推奨)でチェックを行ってください。
アマレココVer3.01以前を使って録画したものは、録画時に使ったAMVエンコーダーと同じバージョンのデコーダーをシステムに登録する必要があります。Ver3.01以前のアマレココをアンインストールしてしまうと再生できなくなりますので、以前使っていたアマレココをもう一度インストールして下さい。
アマレココVer3.01以降で録画したものは、最新のAMVコーデックをインストールすればバージョンに関係なく再生できます。
アマレココには現在3種類のプラグインが利用できます。
|
プラグイン種別 |
拡張子 |
説明 |
|
画像入力プラグイン |
ami |
動画の元となる画像を入力するプラグインです。 メディアプレイヤーなどでオーバーレイ出力されている画像を取得したり、DirectXなどのフルスクリーン表示されている画像を取得することが出来ます。ホームページのプラグインから別途ダウンロードして下さい。 |
|
オーディオ入力プラグイン |
ama |
動画の録音処理で使用します。 waveInやWindows7に対応したCore
Audioプラグインがあります。 |
|
スクリーンショットプラグイン |
ams |
スクリーンショットを保存するときのファイルフォーマットを拡張します。 |
最低限必要なプラグインはアマレココ本体に組み込まれています。プラグインを拡張する場合は別途ダウンロードしてアマレココのインストール先にある「plugin」フォルダーにコピーして下さい。ただし、プラグインに付属するファイルはコピー先が異なる場合があります、各プラグインのreadme.txtを参照して下さい。
アマレココをVistaで使用する場合はVistaに関する知識が必要です。誰でも簡単に扱えるわけは無いのでVistaの使い方を熟知した上でアマレココを使うようにして下さい。特にUAC。システムフォルダーの扱い(ファイルコピー)の2点に関してはアマレココを使う前に最低限理解しておいて下さい。
Windows Vistaの場合は初回起動時に次のメッセージが表示されますので、キーボードのシフトキーを押しながら「OK」ボタンをクリックして下さい。シフトキーを使わずに「OK」ボタンを押すとアマレココは起動しません。他にもアマレココをVistaで使用するには注意点がありますので、必ずホームページのFAQを参照して下さい。

13.Adobe Premiere Elementsなどで画像が乱れる
アマレココの設定画面の全般にある「Nullフレームを使う」をOFFにして下さい。
14.録画しようとすると「AVI2 Create エラー」と表示される
このエラーは次の2つのケースで発生します。
1) ファイル処理用のバッファ(メモリ)が確保出来ない。
2) ビデオファイル保存先パスにファイルが作成できない。
バッファサイズに関しては連続した領域を確保する必要がある為、メモリーを沢山積んでいたとしても500MB程度が限度となります。
バッファサイズを多めに設定している人はチェックしてみて下さい。
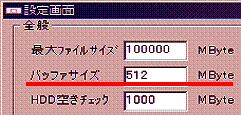
また、Windows2000の場合はエラーとはならずスワップしながらでも動作しようとするため、バッファサイズを大きくし過ぎるとパフォーマンスが低下し逆効果となる場合もありますので注意が必要です。
ファイルが作成できないケースに関しては余程の事が無い限り発生しないので原因の特定や解決は難しいです。
ファイルバッファのサイズに問題が無い(初期値でチェック)にも関わらずこのエラーが出るなら2のケースに該当しますので、先ずは、ビデオファイルの保存先を別のHDDに変更して改善されるか確認して下さい。
保存先を変えて改善されるようなら、元のエラーが出る方のHDDに何らかの異常がある可能性が高いです。
また、改善されないようだと、システムに異常がある可能性があります。
パソコン側の問題ですので、HDDに対してスキャンディスクを行って改善されないようなら、OSの再インストールなどが必要かもしれません。
15.未圧縮で録画したい
未圧縮で録画するメリットが無くなった為、廃止しました。
未圧縮が利用されてきた理由は主に次の2つです。
1) CPUの負担を減らして快適に録画したい。
2) 高画質で録画したい。
それぞれ次のようにする事でより快適に録画できるようになります。
1)CPUの負担を減らして快適に録画したい。
AMV3のS0を使って録画する事で、未圧縮よりCPUとハードディスクドライブの両方の負担を減らし快適に録画できます。
但し、多くの場合AMV3のS3の方がより快適に録画できますので、S0とS3の両方を試してみてください。
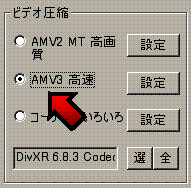
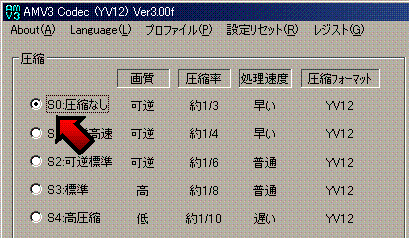
2)高画質で録画したい。
AMV2MTのR2を使って録画します。CPUの性能が十分であれば未圧縮と完全に同じ画質を維持しつつハードディスクドライブの負担を減らし快適に録画できます。
CPUの性能が低い場合は高画質での録画は諦めて上記のAMV3のS0を使って下さい。
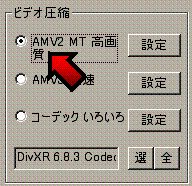
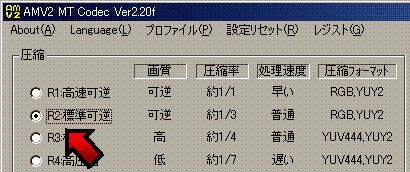
AMV2MTのR2を使って録画します。この設定はRGBの可逆圧縮で録画するため、画像を完璧に再現する事が出来ます。
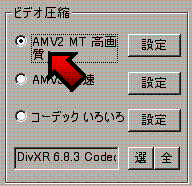
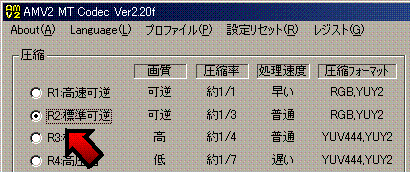
17.ビデオファイルを選択するとエクスプローラーがエラー落ちする
何らかの理由により録画処理を正常終了できないと、破損したビデオファイルになる事があります。OSの設定によってはビデオファイルの画像サイズやビットレートなどを読み取ろうとしてエクスプローラーがエラー落ちしますので、破損ファイルの修復を使ってビデオファイルを修復してから、次のように破損したファイルを削除して下さい。
エラーが出るファイルは別の適当なファイル(ビデオファイルでなくても可)を先に選択してからCTRLキーを押しながらエラーファイルを選択することでまとめて削除できます。(最初に選んだファイル以外は画像サイズ等を読み取ろうとしない為)