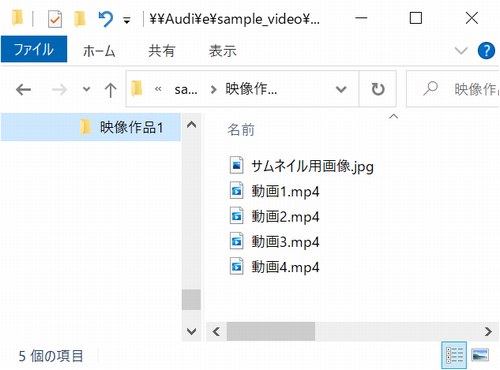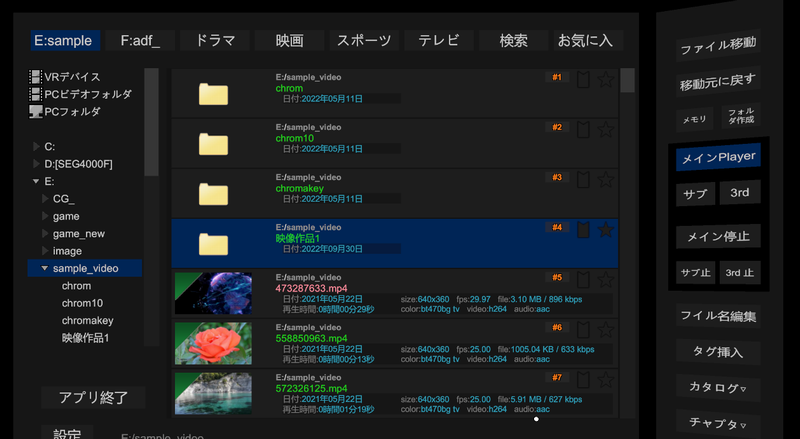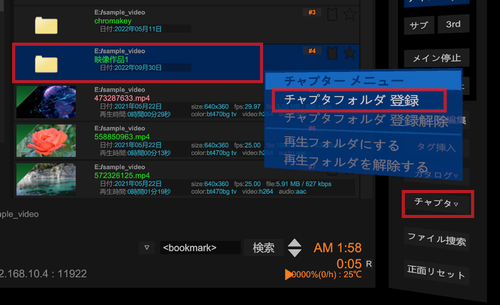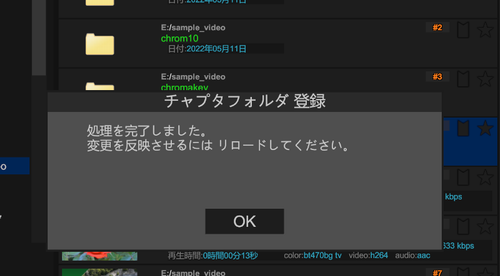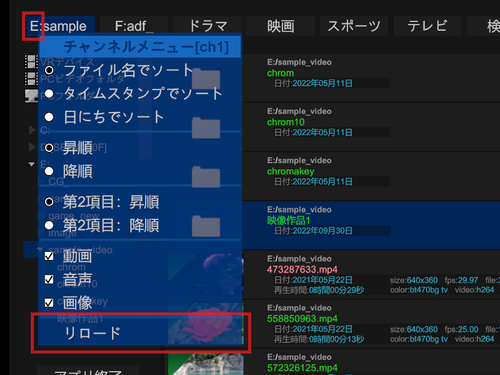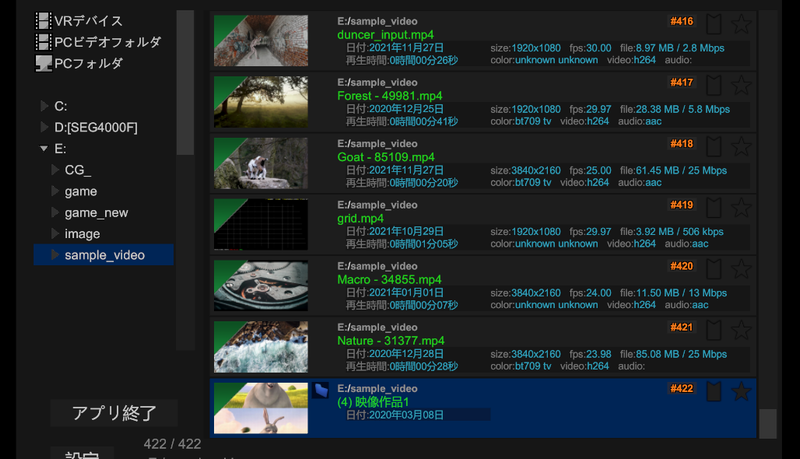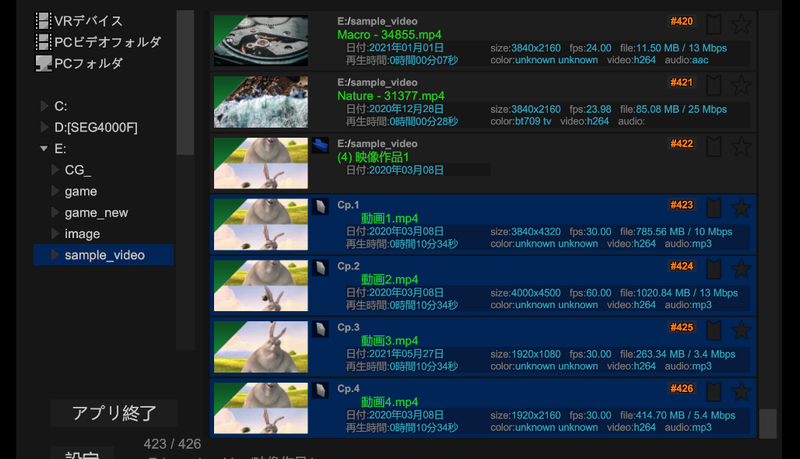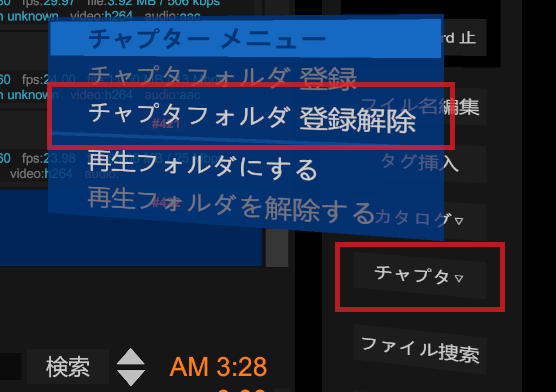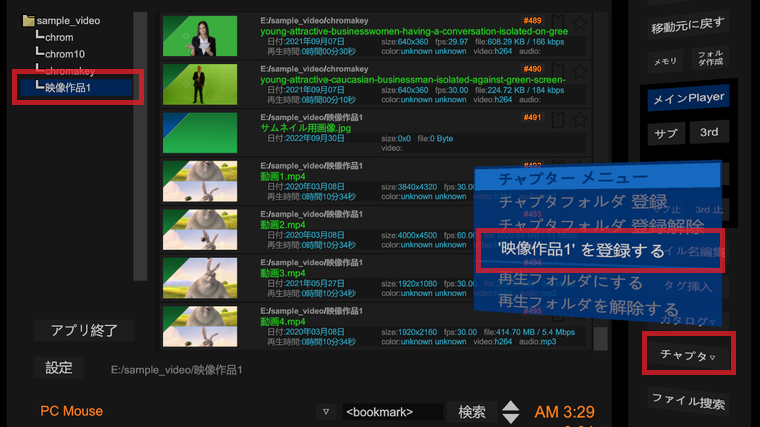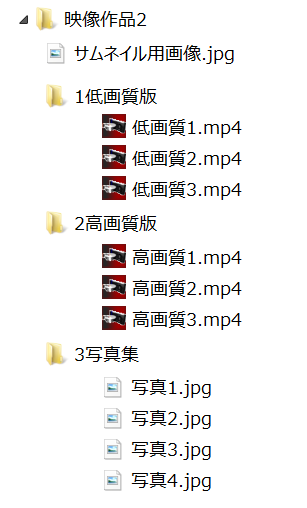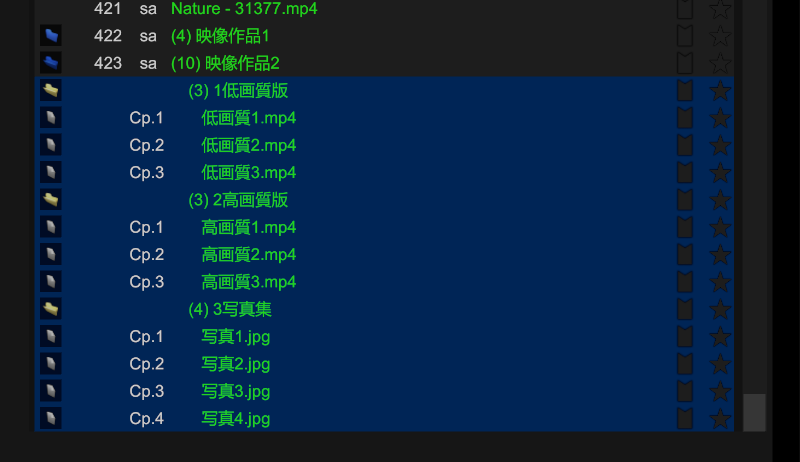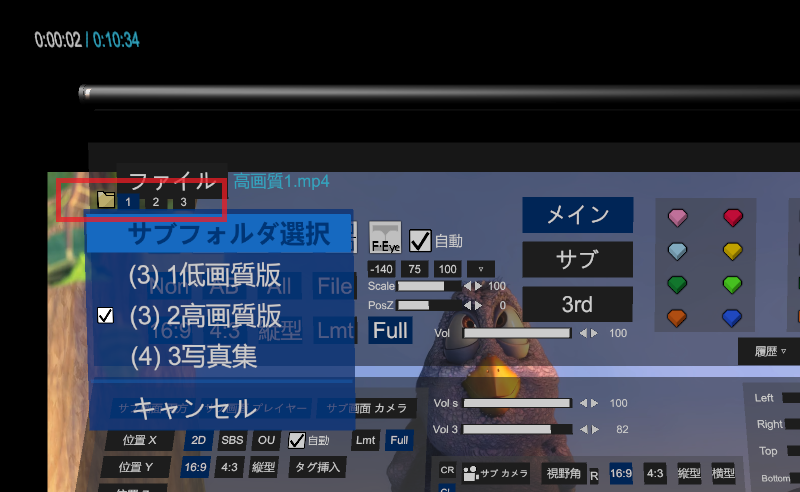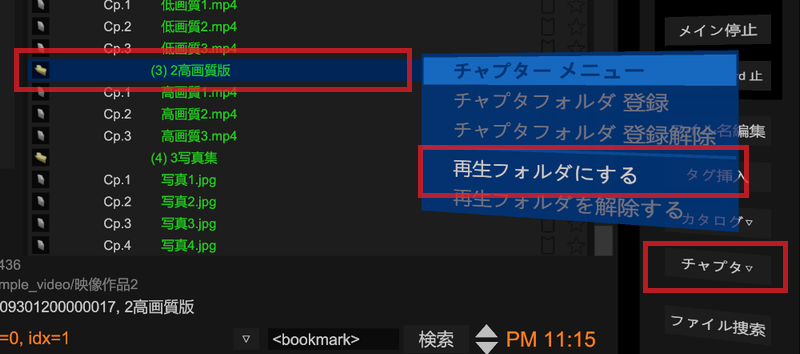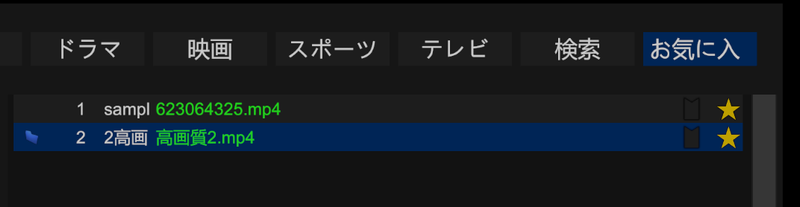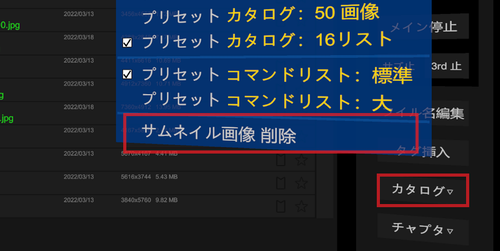チャプター機能
次のような 4つの動画ファイルからなる映像作品を例に説明します。
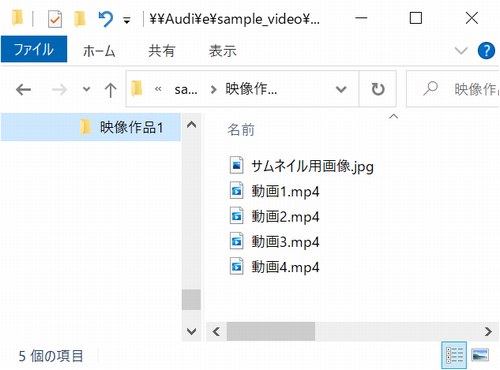
「映像作品1」と言うフォルダを作って、その中に目的の動画ファイル4つを入れてください。
このときサムネイル用の画像ファイルをフォルダ内に入れておくと、
フォルダのサムネイルになります。
画像が無い場合は動画からフォルダ用のサムネイルを作成します。
アマレコVRを起動、右側のファイルリストに先ほどの「映像作品1」フォルダが表示されます。
チャンネル設定がプレイリストの場合は
こちらを参照してください
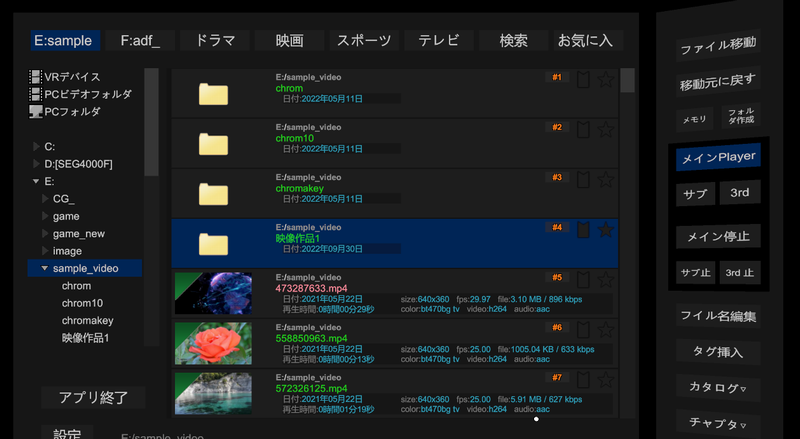
「映像作品1」をVRコントローラーの
Aボタンで選択したあと、右側の
[チャプタ▽]メニューから
[チャプタフォルダ 登録]を選択します。
フォルダは
複数まとめて選択することができます。
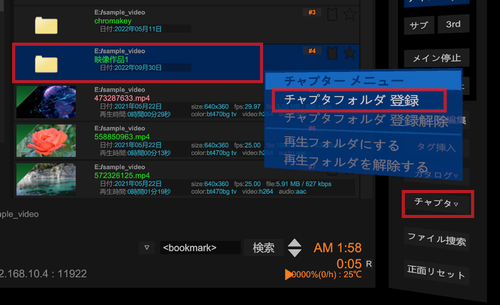
完了メッセージが表示されますので
[OK]ボタンを押します。
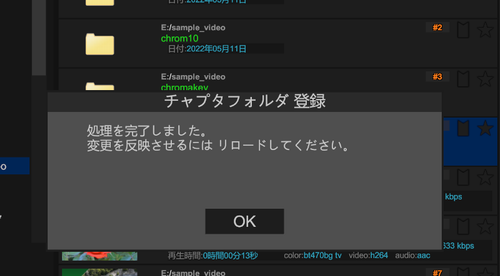
チャンネルの左端からメニューを開いて
[リロード]します。
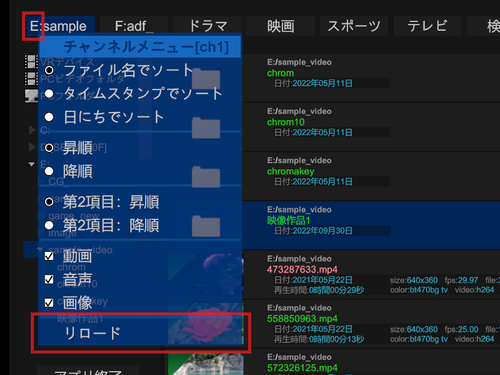
リロードすると「映像作品1」はフォルダではなく
他のファイルと同じように名前や日付でソートされます。
また、項目を
クリックするだけで再生が始まります。
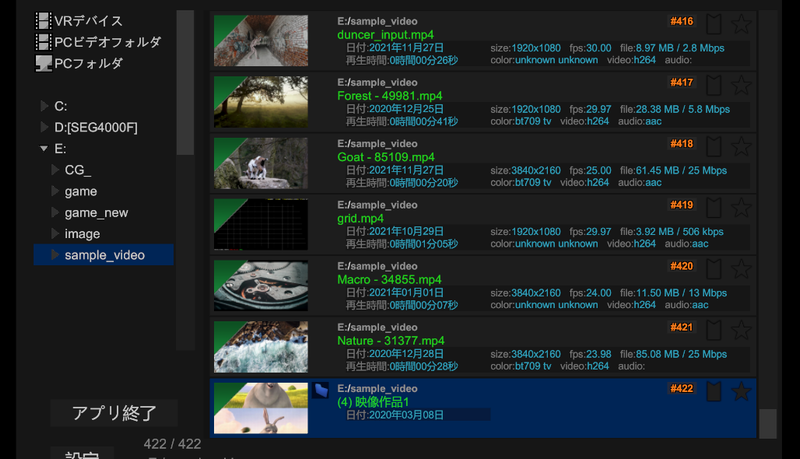
チャプタフォルダには青いフォルダアイコンが表示されます。
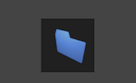
アイコンをクリックすると フォルダ内のファイルを確認できます。
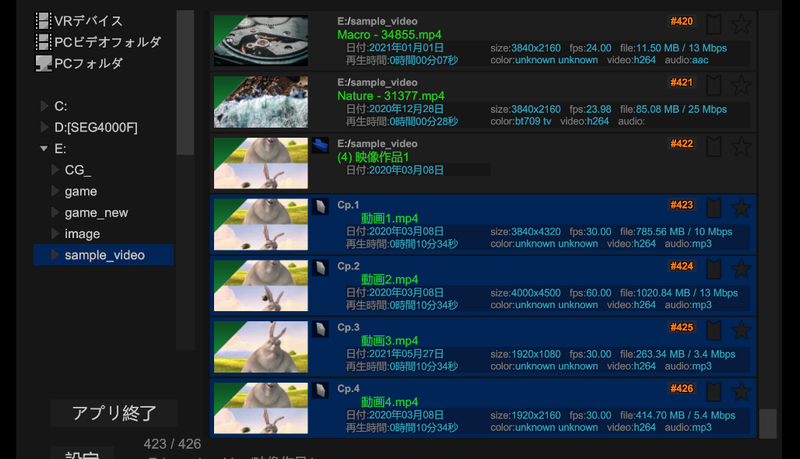
チャプタフォルダを再生した場合は通常の再生とは異なり
フォルダ再生モード として再生されます。
チャプタフォルダを元のフォルダに戻したい場合は 右側の
[チャプタ▽]メニューから
[チャプタフォルダ 登録解除]を選択します。
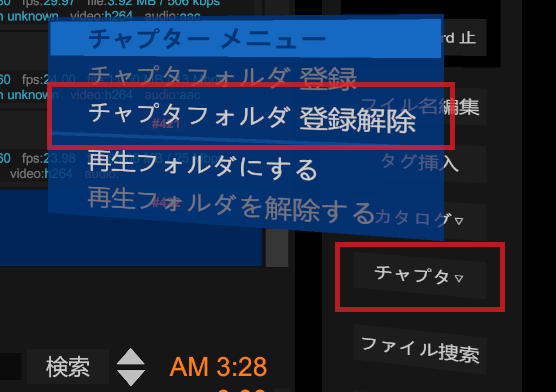
チャンネル設定がプレイリストの場合の チャプタフォルダ登録の仕方
プレイリストの場合は 右側のファイルリストにフォルダが表示されません。
プレイリストの場合は左側のフォルダリスト内で、目的のフォルダを選択して、[チャプタ▽]メニューから登録してください。
登録解除についてはPCフォルダと同じです。
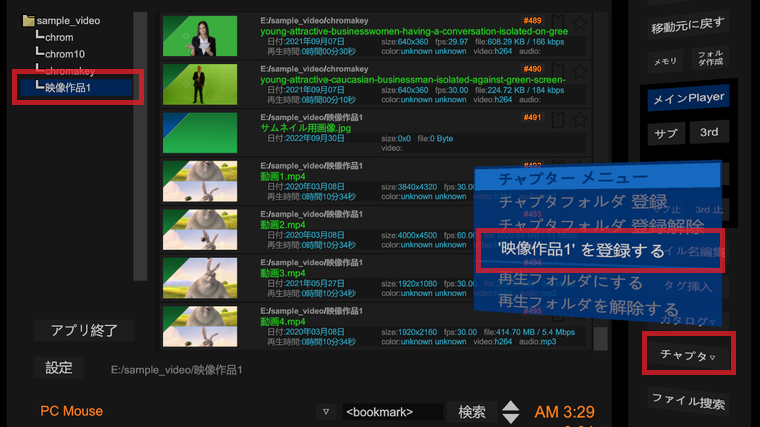
|
一つの映像作品だけど、高画質版と低画質版の2種類の動画ファイルがあり、また、おまけで写真集が付いているケースを例に説明します。
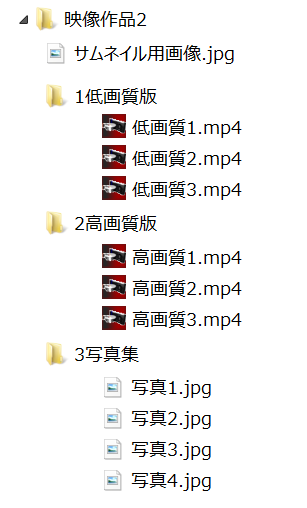
「映像作品2」フォルダを作成します。
任意ですが、サムネイル用の画像を「映像作品2」フォルダへコピーします。(フォルダのサムネイルとして使われます)
「映像作品2」フォルダへ 低画質版、高画質版のサブフォルダを作って それぞれ動画ファイルをコピーします。
「映像作品2」フォルダへ写真集用のサブフォルダを作って おまけでついてきた画像ファイルをコピーします。
「映像作品2」フォルダ内に作ったサブフォルダは名前順で扱われますので、フォルダ名の先頭に数値を入れる等 工夫することをお勧めします。
アマレコVRを起動して「映像作品2」フォルダをチャプタフォルダ登録すると次のようになります。
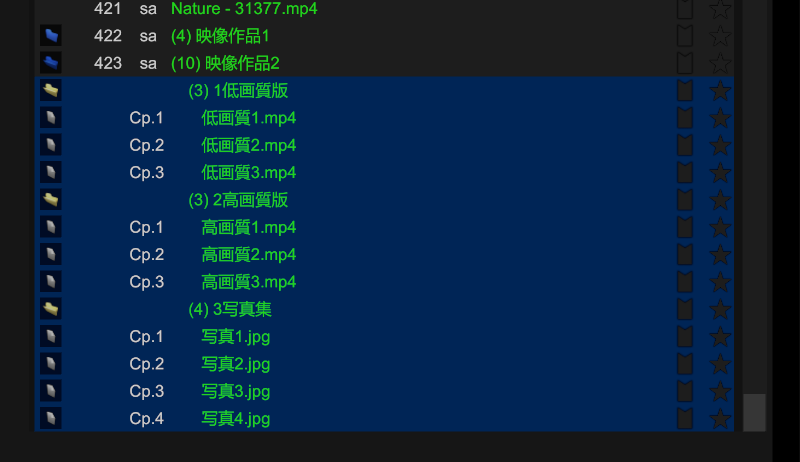
チャプタフォルダに指定したフォルダへ 青いフォルダアイコンが付きます。
チャプタフォルダに含まれるサブフォルダへ 黄色いフォルダアイコンが付きます。
映像作品2を再生すると通常は最初に来るサブフォルダを再生します。この場合は「低画質1.mp4」が再生されます。
高画質版や写真集を再生したい場合は、チャプタフォルダアイコンをクリックしてフォルダを展開したあと「2高画質版」フォルダや「3写真集」フォルダをクリックするか、直接再生したいファイルをクリックします。
常に高画質版を再生したい場合は このままでは不便ですので、プレイフォルダ設定を行うか、高画質版のサブフォルダが先頭に来るようにフォルダ名を工夫してください。
通常の再生はファイルを指定して再生しますが、フォルダ再生モードではフォルダを指定して再生します。
フォルダ再生モードでは 指定したフォルダ内のファイルを名前でソートし、順番に再生されます。
フォルダ内の最後のファイルの再生が終わったら次の作品を再生します。
他のサブフォルダ内のファイルは再生されません。
また、動画、音声、画像の順で優先され、複数種類のファイルがある場合はもっとも優先順位の高いメディアタイプだけ再生されます。
コンソール画面の左上で再生するチャプタを選択できます。またフォルダアイコンからサブフォルダを変更できます。
通常はファイル画面から同じことができますが、お気に入りリスト等からフォルダ再生した場合はコンソール画面で操作する必要があります。
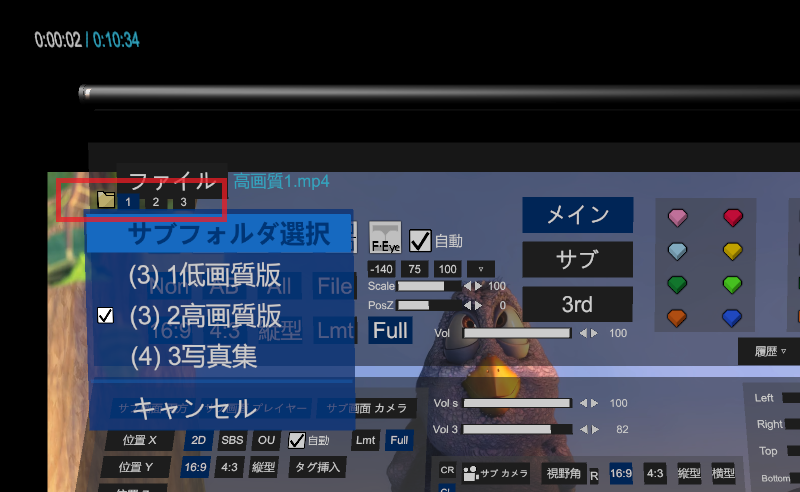
チャプタフォルダをクリックした際に再生されるサブフォルダを指定することができます。
再生したいサブフォルダをAボタンで選択したあと、[チャプタ▽]メニューから[再生フォルダにする]を選択します。
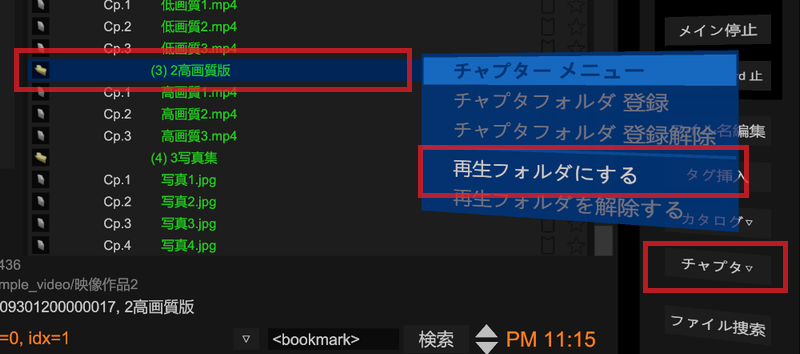
再生フォルダに指定されたサブフォルダのアイコンのタブ部分が赤くなります。これで「映像作品2」をクリックした際に高画質版が再生されるようになります。
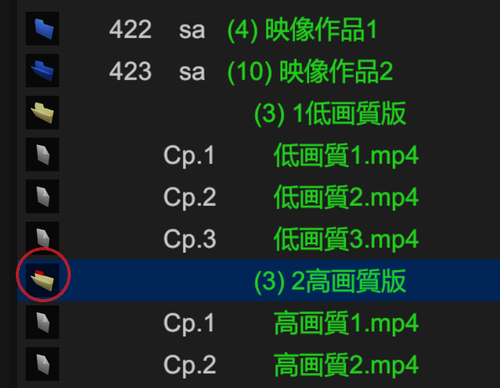
5.チャプタフォルダと お気に入りリストへの登録について
チャプタフォルダ自体やサブフォルダおよび、各ファイルを お気に入りリストへ登録することができます。
お気に入りリスト上では チャプタフォルダに関係する項目へ 青いフォルダアイコンが付きます。(サブフォルダもファイルも全て青アイコンになります)
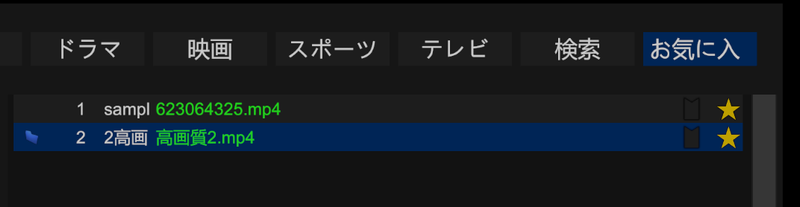
チャプタフォルダに属するファイルをお気に入りリストから再生した場合は、そのファイルが属するフォルダに対しフォルダ再生モードで再生されます。通常のファイルと異なり前後のチャプタファイルへアクセスできる(漫画であれば前後のページを表示できる)ことがメリットとなります。
お気に入りの作品を丸ごと登録するのか、お気に入りのチャプターだけ登録し、そこから再生を始めるのか使い分けてください。
ファイル、フォルダの捜索
HDDを買い替えたなどでお気に入りリスト上のファイルパスと、実際のファイルパスが異なる場合に捜索機能で探すことができますが、チャプタフォルダに登録された項目は捜索の精度が上がるメリットがあります。
例えば 001.jpgといった画像ファイルやjpgといった簡素な名前のフォルダを捜索して沢山の001.jpgやjpgフォルダが見つかる場合に、チャプタフォルダの情報を手掛かりに特定できる可能性が高まります。
|
以下の順でフォルダ内の画像ファイルを探し、最初に見つかった画像ファイルからサムネイル画像を作成します。
1) フォルダ名と同じ名前の画像ファイル
2) フォルダ内で最初に見つかる画像ファイル
3) サブフォルダ内で最初に見つかる画像ファイル
画像ファイルが見つからない場合は同様に最初に見つかる動画ファイルからサムネイル画像を作成します。
いずれも見つからない場合は
error_folder.jpg が使われます。
音声ファイルが見つかった場合は
error_audio.jpg が使われます。
サムネイル画像の差し替え
新しいサムネイル画像をフォルダへコピーしてアマレコVRを起動
該当するフォルダをAボタンで選択した後 右側のカタログメニューから[サムネイル画像 削除]
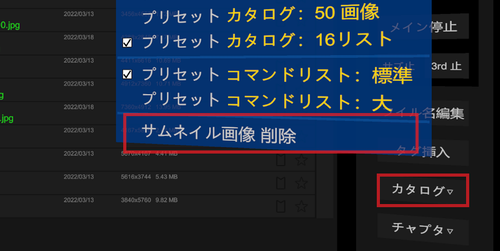
フォルダ内に複数の画像ファイルがある場合は、サムネイル用の画像ファイルのファイル名をフォルダ名と同じにしてください。
|
■チャプタフォルダのフォルダ名について
チャプタフォルダのフォルダ名は作品名などにし、フォルダ名の重複が起こらないようにしてください。
チャプタフォルダのフォルダ名はユニークにすること
■チャプタフォルダ内の画像ファイルについて
フォルダ内に画像ファイルが一つの場合は サムネイル用の画像と判断され ファイル画面には表示されません。
■チャプタフォルダの管理について
チャプタフォルダの管理はアマレコVR内部(データテーブル)で行われます。
実際のフォルダやファイルに変更は加えないので、他のアプリへ影響を及ぼすことはありません。