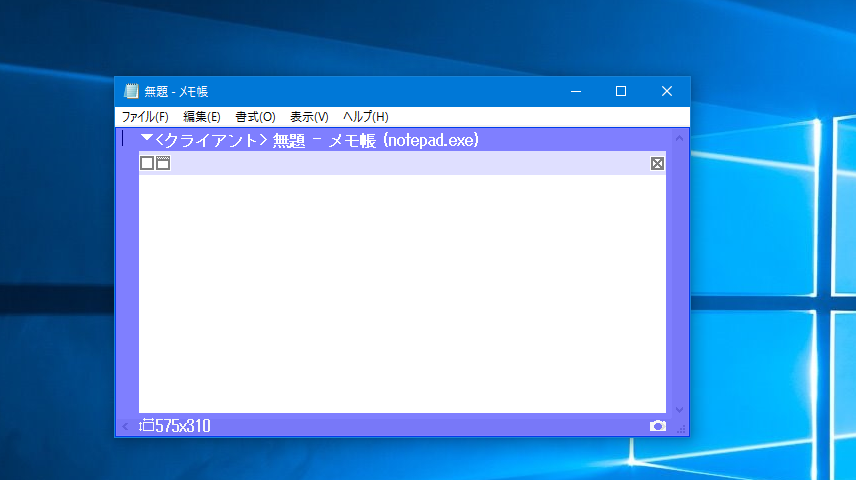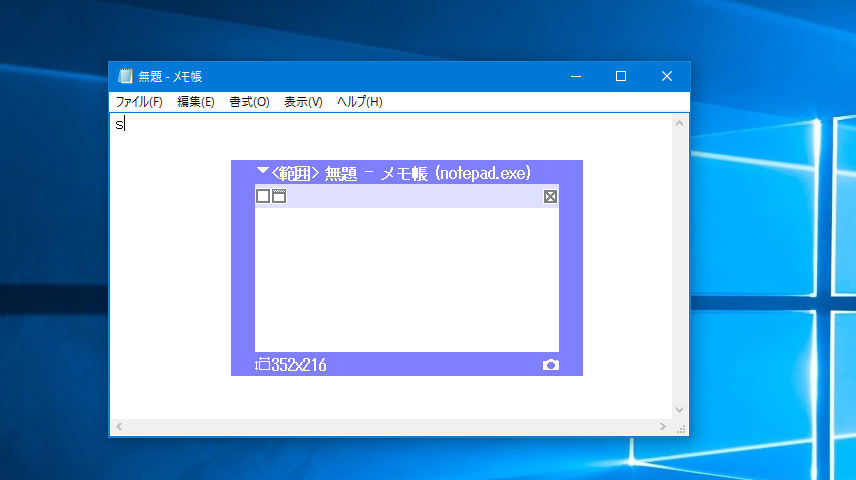また、枠の内側をドラッグすると録画範囲を移動することができます。
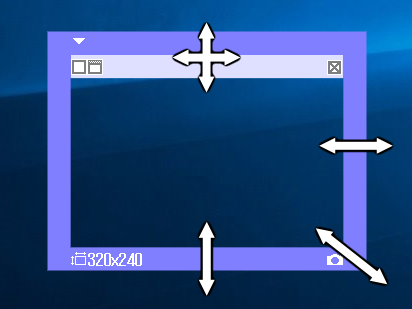
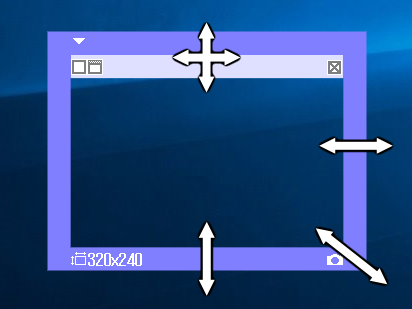
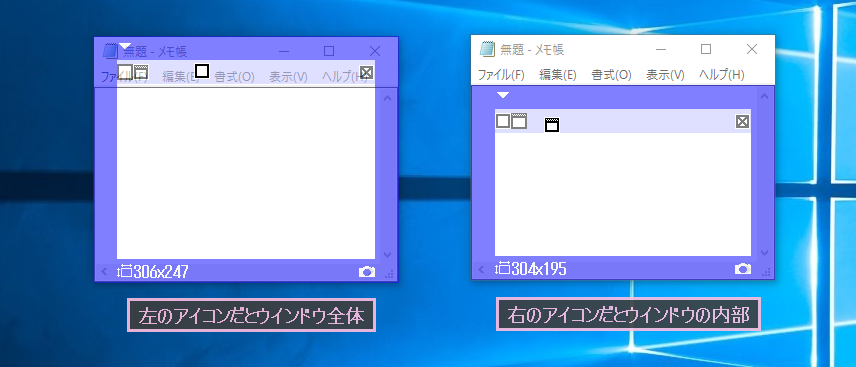
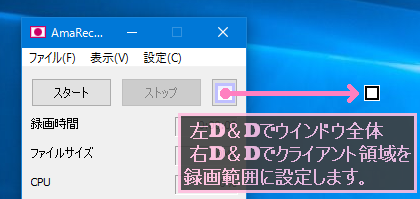 .
.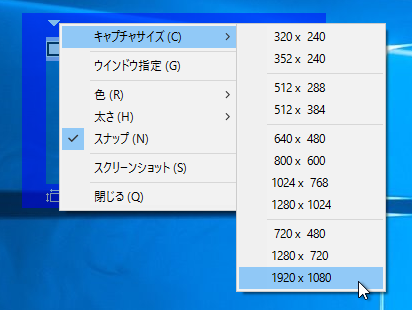
| ステータス | 内容 |
| キャプチャサイズ | あらかじめ決められた画像サイズを選択できます。 取込み枠の左下にある画像サイズアイコンを左クリックすると直接キャプチャサイズのリストが表示されます。 同梱の CaptureSize.ini をメモ帳で編集すれば任意のキャプチャサイズをリストへ登録できます。 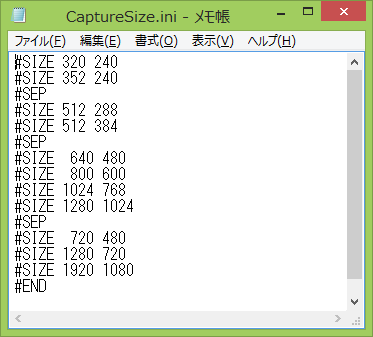 |
| ウインドウ指定 | 録画範囲を指定したウインドウの位置と大きさに合わせます。 詳細はウインドウ指定を見てください。 |
| 色 | 取込み枠の色を変更します。 |
| 太さ | 取込み枠の太さを変更します。 |
| スナップ | 取込み枠を移動させた際、画面の端に近づいた場合に画面端にぴったり位置を揃えます。 |
| スクリーンショット | 取込み枠で指定した範囲の画像を静止画で保存します。 取込み枠の右下にあるカメラアイコンを左クリックしても静止画の保存ができます。 |
| 閉じる | 取込み枠を非表示にします。 |