1.録音について
アマレココおよび、アマレコ・ライトでパソコンの音を録音するには、Windows2000/XPとWindows7で設定が大きく異なります。
|
OS |
パソコン側 |
アマレココ、アマレコ・ライト側 |
|
録音デバイスを使用 (主にステレオミックス) |
waveIn
Captureプラグイン使用 |
|
|
再生デバイスを使用 (主にスピーカー) |
Core Audio
Captureプラグイン使用 |
ご使用のパソコンの構成に合わせてパソコン側および、アマレココとアマレコ・ライトを次のように設定してください。
アマレココまたは、アマレコ・ライトのオーディオ設定画面を開きます。
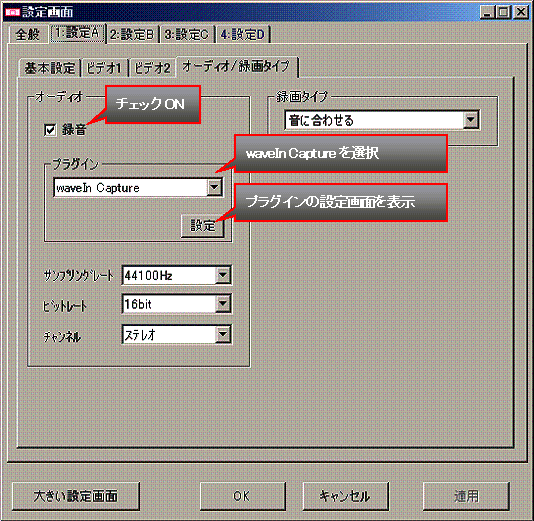
1)録音チェックボックスをON
2)プラグインで“waveIn Capture”を選択
3)設定ボタンでwaveIn Captureの設定画面を開く
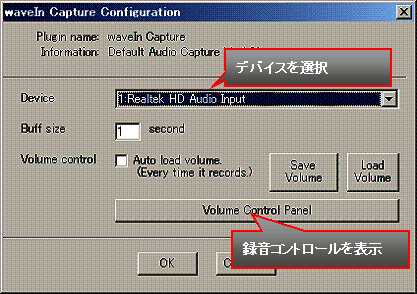
1)Deviceで録音したいオーディオデバイス(サウンドカード)を選択
2)Volume Control Panelボタンで録音コントロールを開く
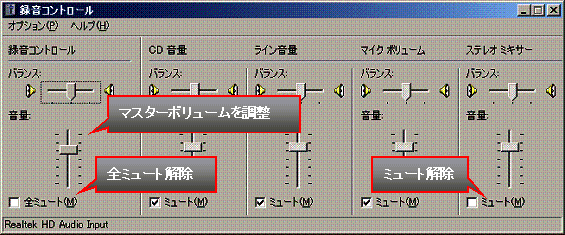
1)一番左のマスターボリューム(録音コントロール)を調整、全ミュートを解除
2)録音したいLine(右端のステレオミキサー)のミュートを解除
3)録音したくないLine(マイクとか)をミュート
以上でWindows2000/XPでの録音設定は完了です。
※
各名称はパソコンによって異なります。
※
ボリュームはなるべく小さく調整しないと音質が低下(音割れ)します。
※
ステレオミックスが見当たらない場合はメニューのオプションのプロパティから目的のコントロールを表示して下さい。○○ミックス、○○ミキサー、Wave、Mix、Mixerなど名称はパソコンによって異なります。
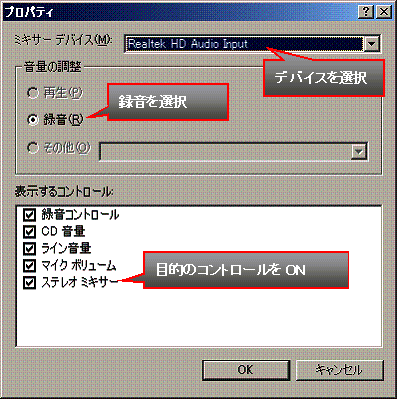
※
録音コントロールは次のようにマスターボリュームを持たないタイプもあります。
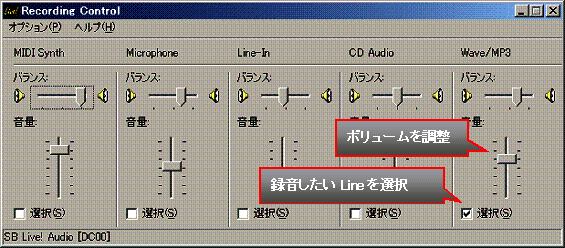
1)録音したいLine(Wave/MP3)を選択、ボリュームを調整
アマレココまたは、アマレコ・ライトのオーディオ設定画面を開きます。
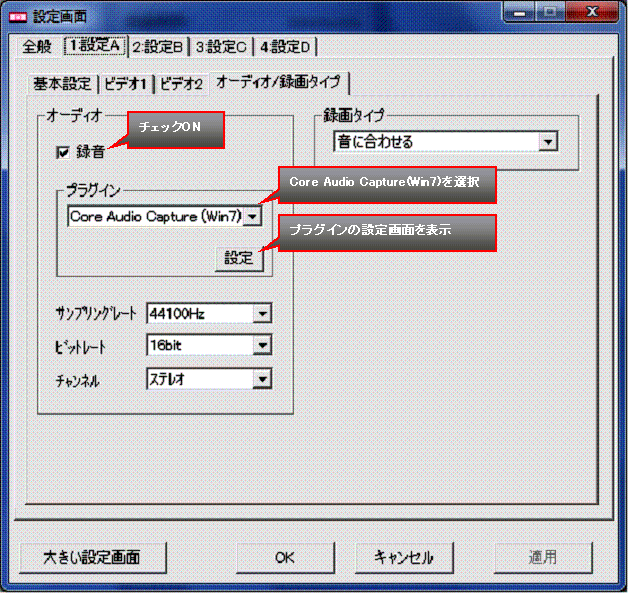
1)録音チェックボックスをON
2)プラグインで“Core Audio Capture(Win7)”を選択
3)設定ボタンでCore Audio Capture(Win7)の設定画面を開く
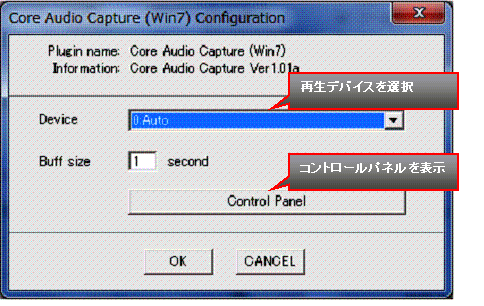
1)Deviceで録音したい再生デバイスを選択
※“0:Auto“を選択すると規定の再生デバイスを使います。
2)Control Panelボタンでコントロールパネルを開く

1)緑のチェックが付いた規定の再生デバイスを選択し、右クリックしてプロパティを表示
※他のデバイスを録音する場合は、目的のデバイスを選択して右クリック「規定のデバイスとして設定」を選択する。
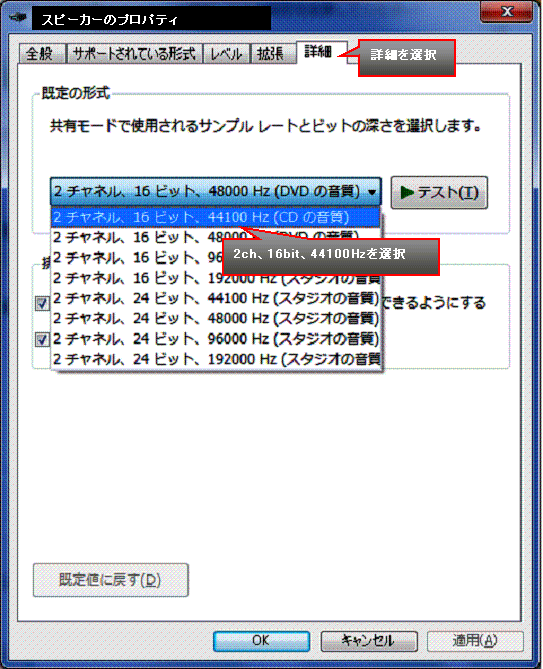
1)詳細タブを選択
2)規定の形式から2ch、16bit、44100Hzを選択
以上でWindows7での録音設定は完了です。
waveIn Captureプラグインにはボリュームコントロール機能があります。
これは、録音ボリュームの内容を記憶しておき録画開始時に毎回同じ設定にするものです。何らかの理由で音量が小さくなっていたり、ミュートされていたり、別のLineが選択されていたなどにより無音で録画してしまう事を防ぎます。
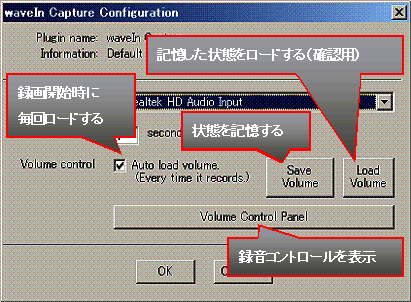
1)Volume Control Panelボタンで録音コントロールを表示する
2)録音コントロールの設定(ボリューム、ミュート、Line選択)を済ませる
3)Save Volumeボタンを押して録音コントロールの内容を保存する
4)録音コントロールの設定を適当にイジってからLoad Volumeボタンで元に戻ることを確認する
5)Auto load volumeチェックボックスをONにする